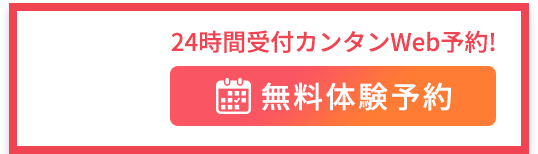作画ソフトで有名なCLIP STUDIO PAINT(クリスタ)には自動彩色の機能、つまりソフトが自動で色を塗ってくれる機能があります。
ここではクリスタの自動彩色の3つのやり方について説明しながら、完全に塗れないなどデメリットについても記載しました。
一度クリスタの自動彩色機能を使ってみたい!という方はぜひ参考にしてみてください。
もっと完璧に自分で色を塗れるようになりたい!という方はイラスト・マンガ教室egacoでの個別指導レッスンもおすすめします。
徹底解説!クリスタ自動彩色の使い方・イラスト解説
クリスタ自動彩色って何?
CLIP STUDIO PAINTでのAIが自動で色を選んで彩色してくれる機能のことです。
クリスタ自動彩色機能を使うことで、下のようなふわっとした塗りに仕上がります。
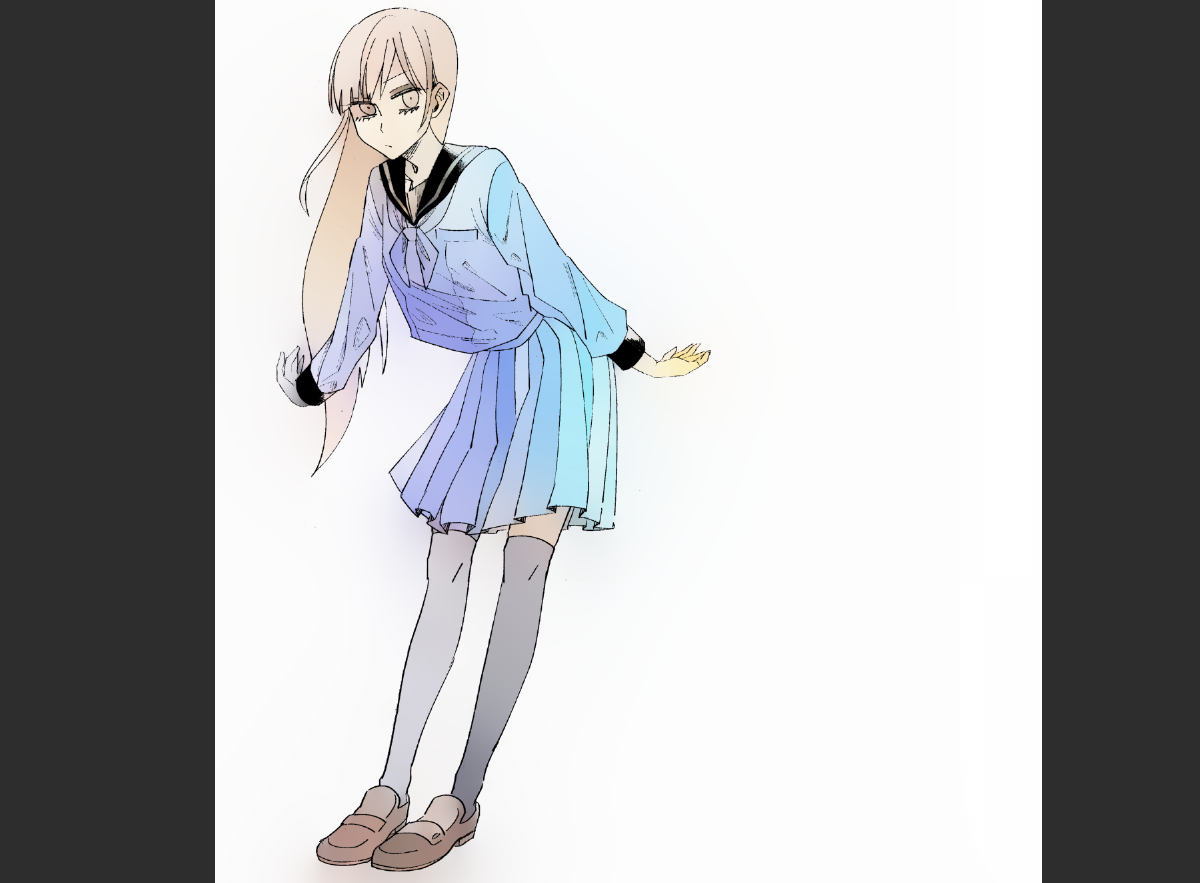
自動彩色機能を使うメリット
- 全体の色を大まかに塗ってくれる
- 時短ができる
- 普段しない彩色の表現を楽しめる
自動彩色機能はどういった人におすすめ?
彩色に不慣れな方、色のイメージがわかない時、時短したい時などにお勧めです。
あとは素材として使っても面白いので普段の彩色にマンネリ気味な方にもお勧めです。
クリスタ自動彩色のやり方・具体的な使い方
自動彩色には、
- 「全自動彩色」
- 「ヒント画像を使って彩色」
- 「より高度な設定を使用」
という彩色方法があります。
「全自動彩色」は用意した線画にAIが全自動で彩色します。
「ヒント画像を使って彩色」は使用したい色を先に置き、それを参考にAIが彩色していきます。
「より高度な設定を使用」はヒント画像を使って彩色するよりさらに細かく調整できます。
クリスタ機能「全自動彩色」のやり方・手順
- STEP01 彩色したい線画を用意。
-

- STEP02 【参照レイヤーに設定】にチェックを入れる。
-
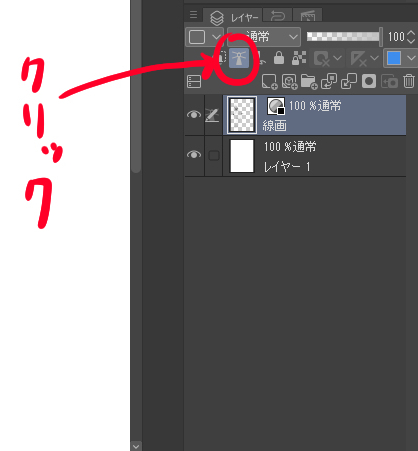
- STEP03 【全自動彩色】を選択。
-
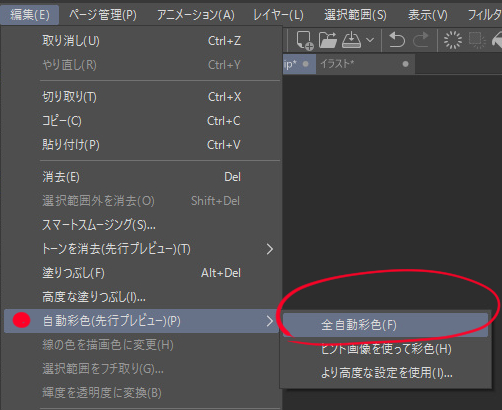
こちらが全自動彩色を使った結果画像です。
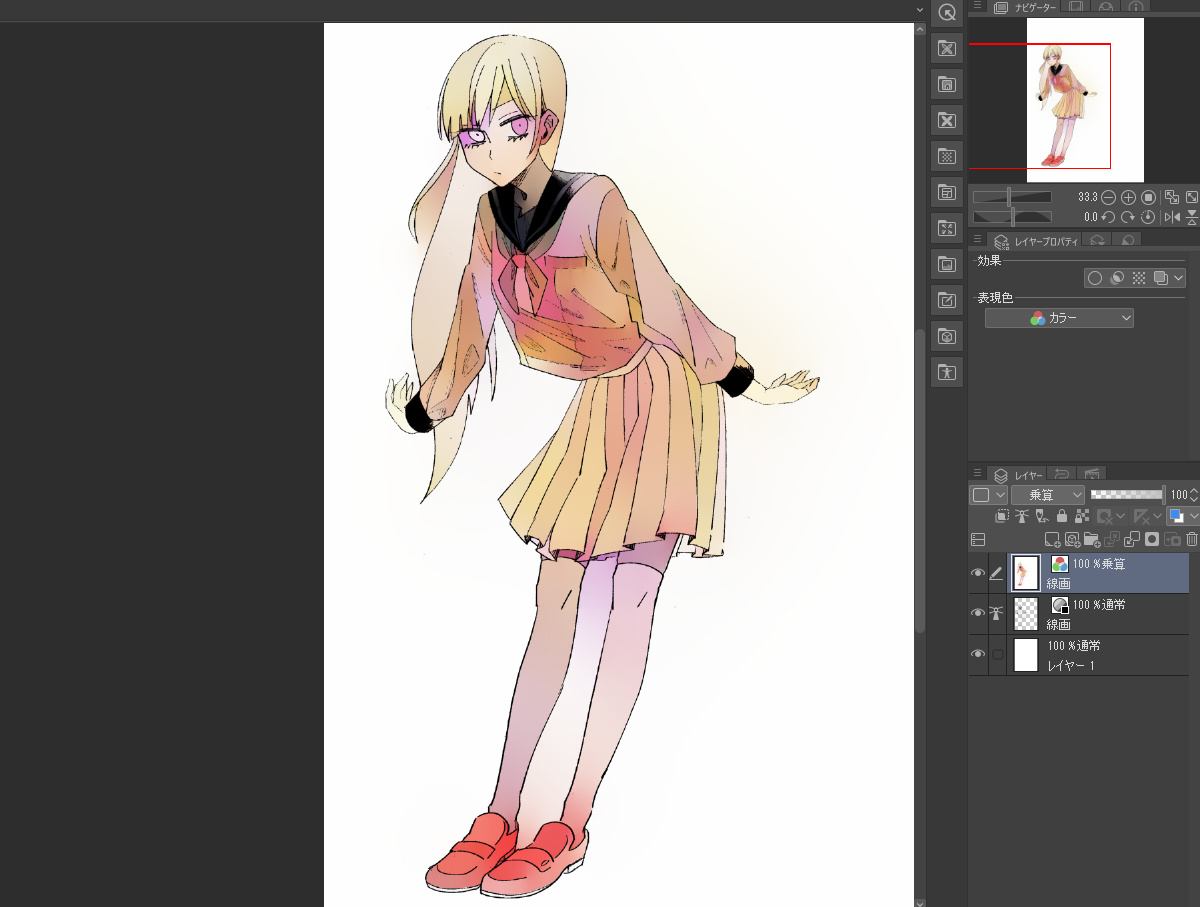
クリスタ機能「ヒント画像を使って彩色」のやり方・手順
- STEP01 【参照レイヤーに設定】にチェックを入れる。
-
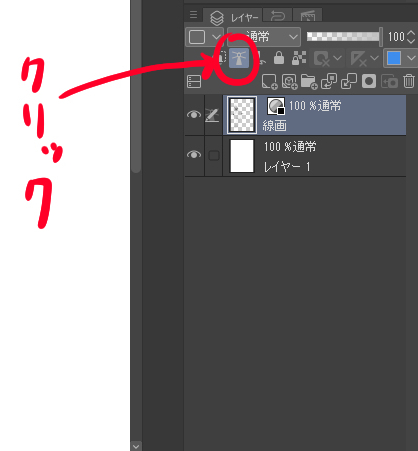
- STEP02 新規レイヤーに着色する。
-

- STEP03 【ヒント画像を使って彩色】を選択。
-
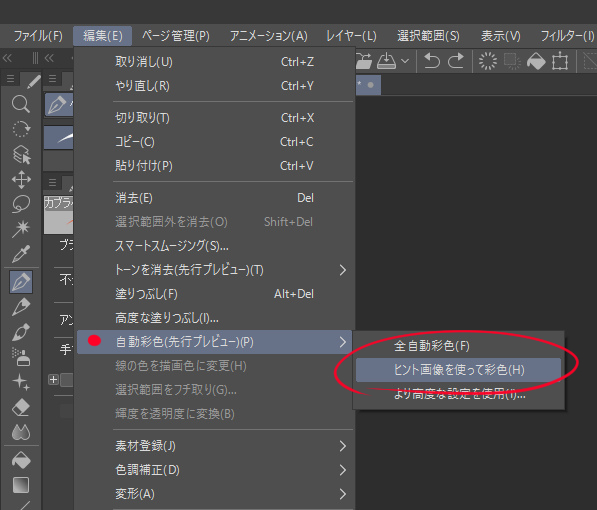

クリスタ機能「より高度な設定を使用」のやり方・手順
- STEP01 【参照レイヤーに設定】にチェックを入れ、新規レイヤーに着色。
-

- STEP02 【より高度な設定を使用】を選択。
-
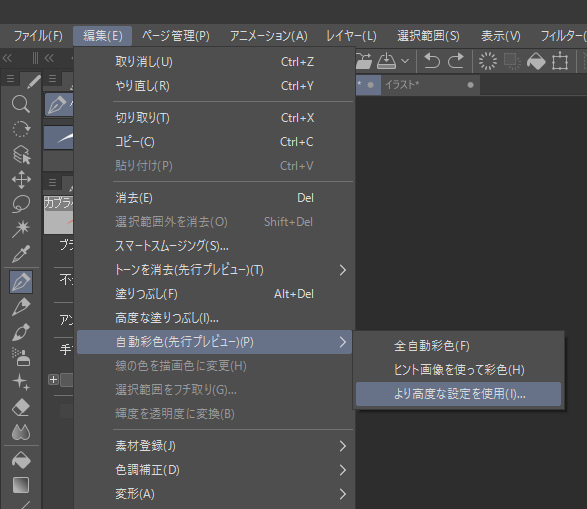
- STEP03 仕上げにそれぞれの色を調整。
- 自動彩色ダイアログが表示されます。「色分解して彩色する」にチェックが入っているとヒント色を分解して表示されますので それぞれの色の出方をトーンカーブで上下させてみることで調節できます。 下にある「ヒントの無い領域も彩色する」をチェックすると着色していない部分にAIが自動で彩色します。 あとはぼかしなどをお好みの数値で調節することもできます。
クリスタ自動彩色による色の「はみ出し」が起きる理由と対処法
「はみ出し」はなぜ起きるの?
自動で調整してくれる多くのツールと同じ様に、現在の機能ではまだ全てをきっちり塗る事ができません。
うまく塗れる場合と、うまくいかない場合があり、多くの場合において塗りがはみ出してしまいます。


「はみ出し」を修正する方法
線画レイヤーのみ表示して彩色したくないところを自動選択ツールで選択します。この場合人物以外のところです。きれいに選択できたら自動彩色したレイヤーを表示、選択して消去します。

自動選択ツールを使いましょう
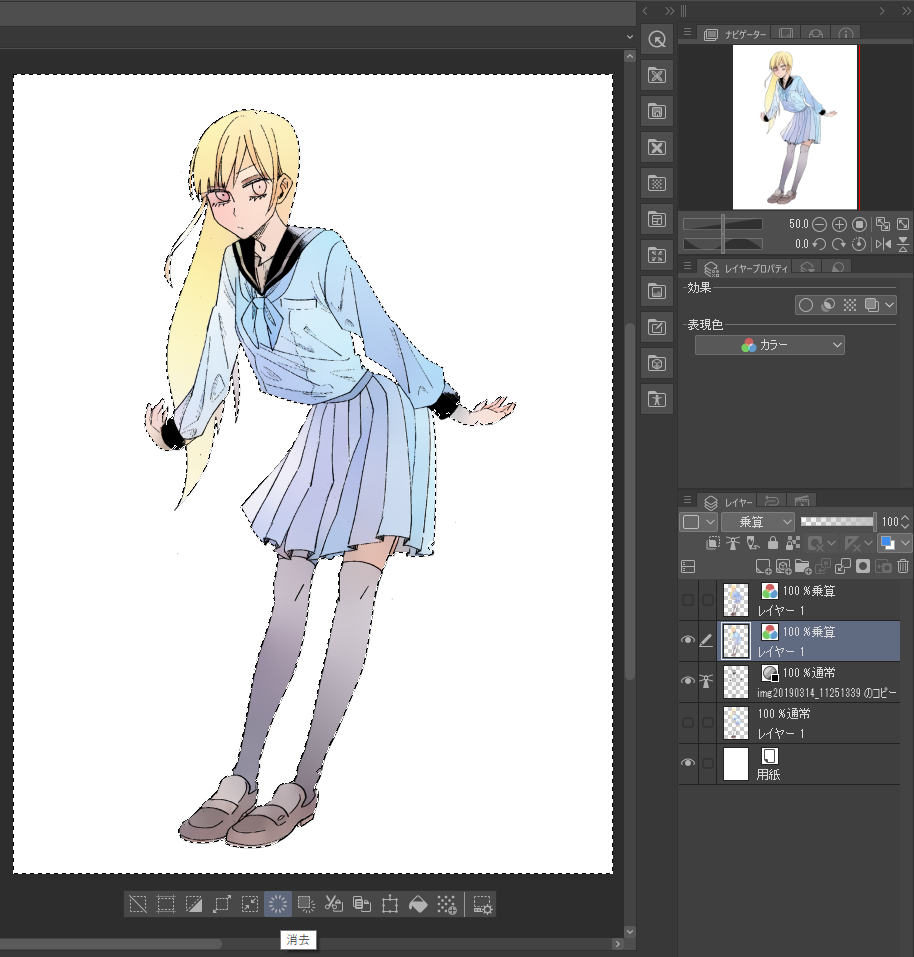
もしきれいに選択できない場合はクイックマスクを使うのがお勧めです。
メインメニューの【選択範囲】→【クイックマスク】を選択すると赤く表示されるので塗り忘れやはみ出しを調整します。
もう一度メインメニューから【クイックマスク】を選択すると通常の選択範囲に戻るので後は消去すればきれいに消せます。
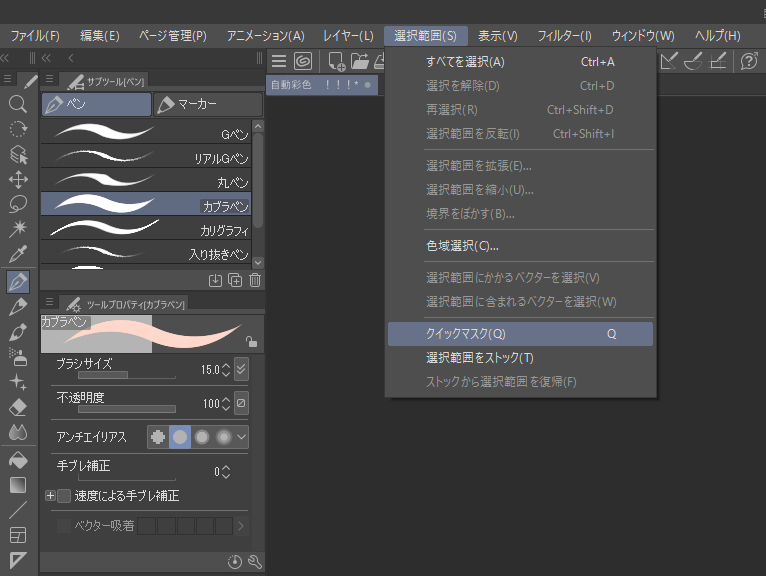
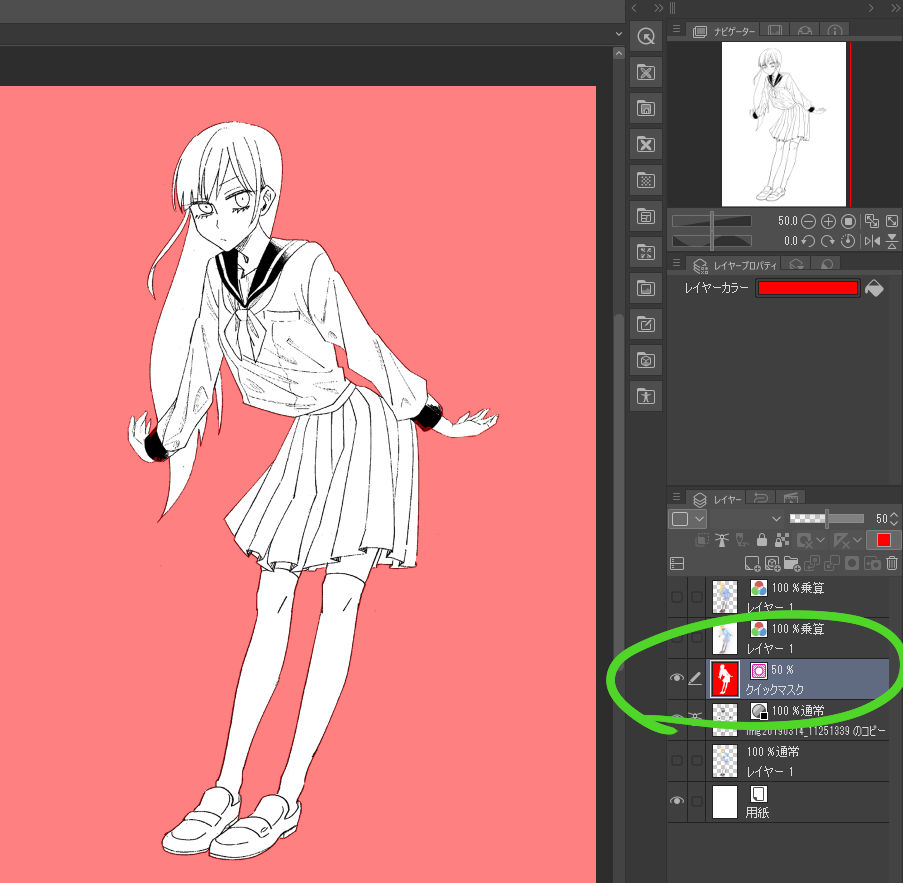
クリスタ自動彩色機能を使う際の注意点
完璧に彩色してくれるわけではないのではみ出しや陰影などの調整が必要です。
もっと上手に塗る方法を詳しく知りたい方へ
このページを読んでみて、
- 文章やイラストだけではよく分からなかった
- クリスタの使い方をもっと詳しく学びたい!
- 上手に塗るコツが知りたい
と思った方は、イラストを上達させるために必要なスキルが気軽に学べる、
「イラスト・マンガ教室 egaco」にて無料体験レッスンを受けてみることをおすすめします!
現役のイラストレーターに直接指導してもらい、その場で実践していくことで、初心者の方でも見る見るうちにイラストが上達していくことでしょう。






- 教室の雰囲気や講師の人柄を確認できる!
- 個別に受講内容提案をしてもらえる!