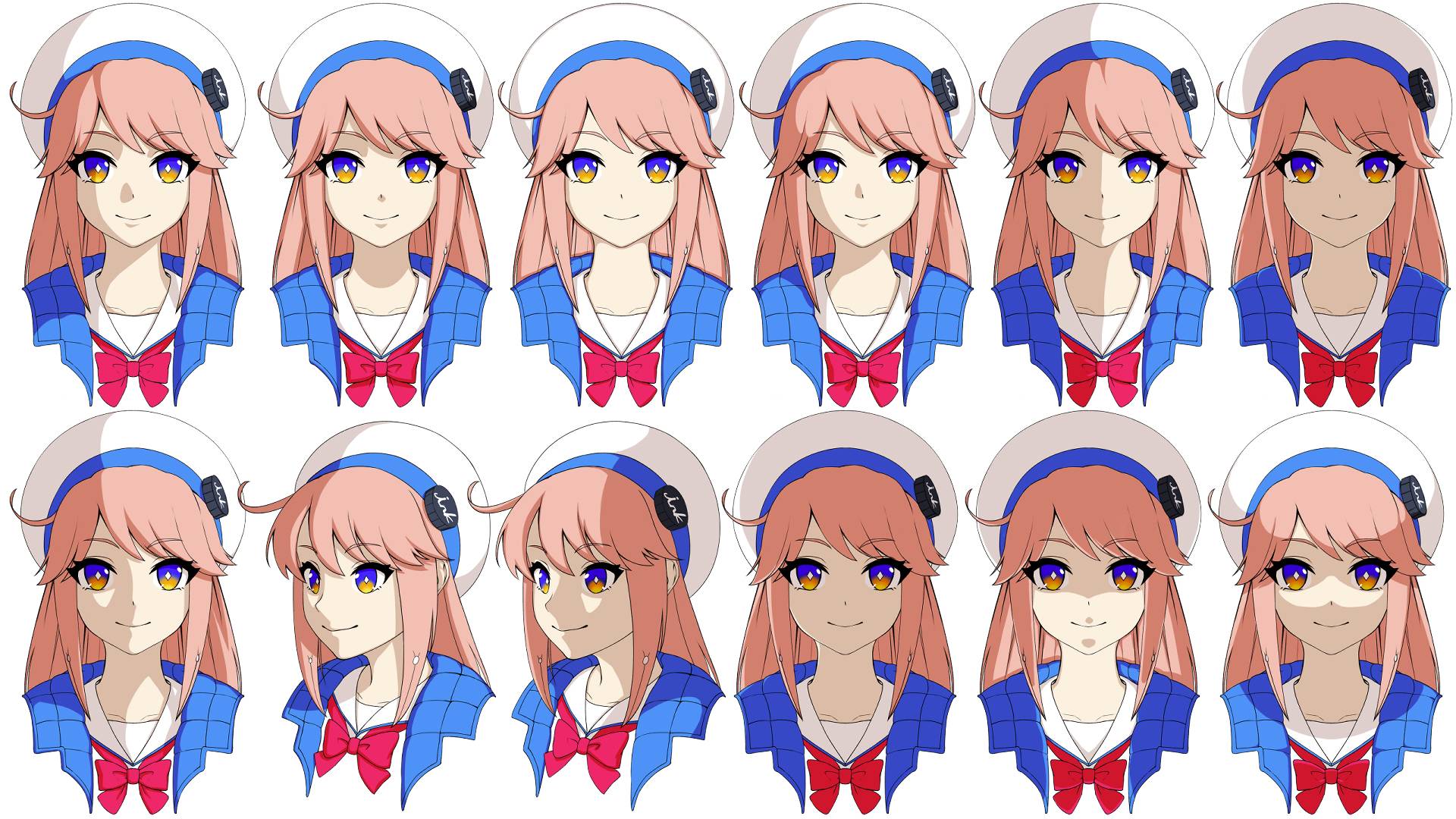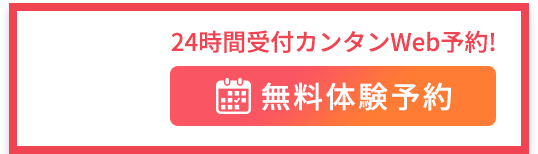イラストを描く際に、お手軽に見栄えを向上させられるテクニックを覚えておくと便利。
おすすめなのが「グロー効果」です。イラストにグロー効果をかけることで、キラキラ発光させることができます。
これにより画面が華やかになり、イラストのクオリティを向上させられます。
やり方を覚えれば初心者の方でも簡単にできます!解説するので参考にしてみて下さいね。
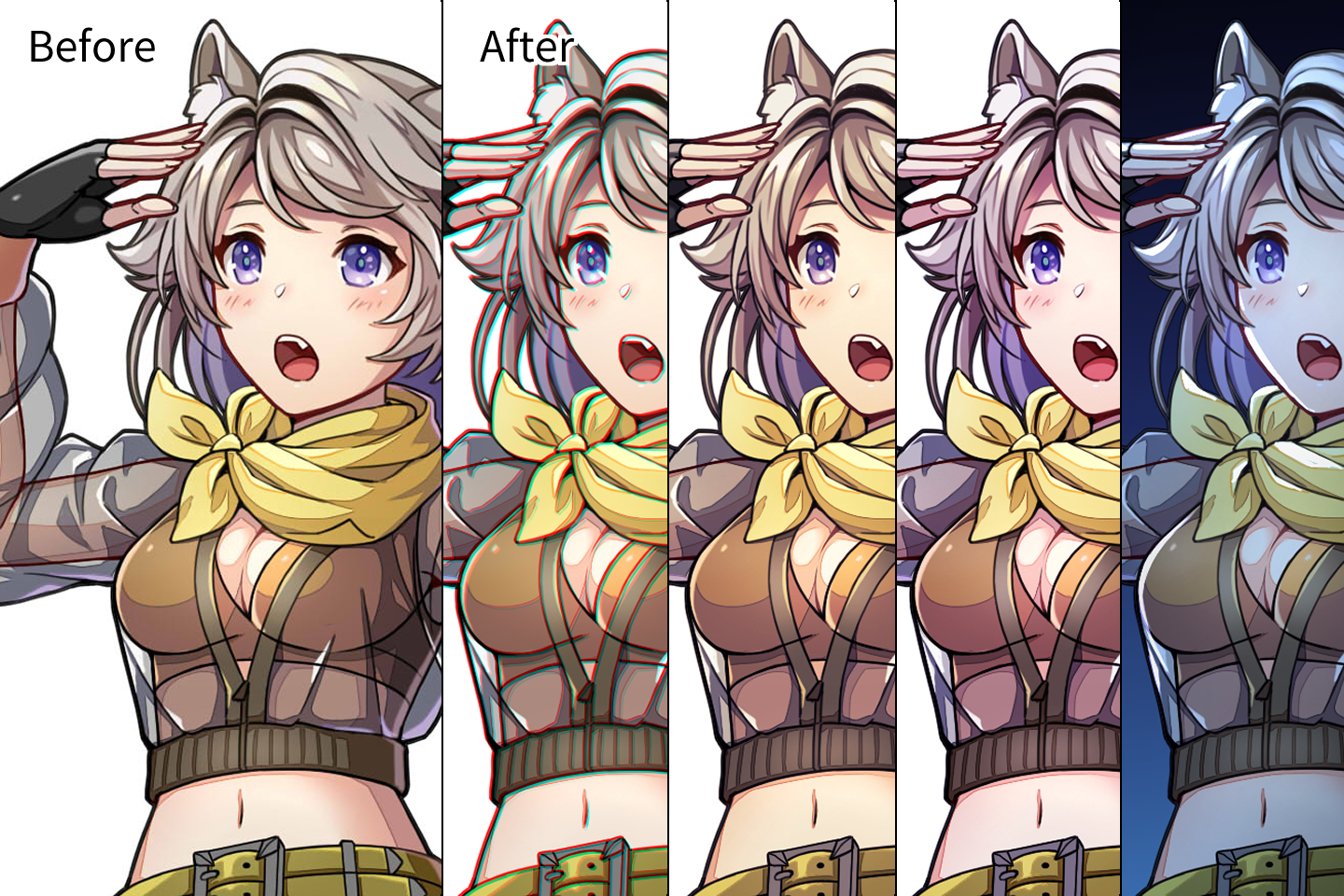
グロー効果でイラストを簡単にクオリティUP!
グロー効果とは?
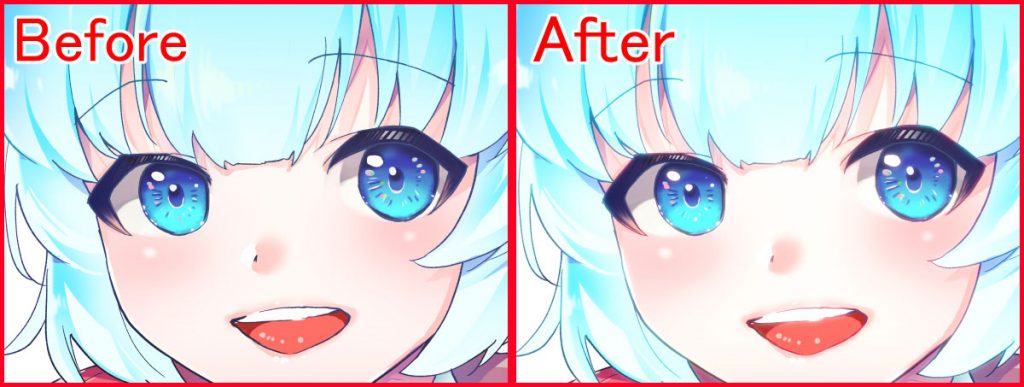
グロー効果とは、人物や小物など、対象物が発光しているように見せる効果です。
アニメ制作現場で実際にエフェクトとして使われておりアニメ塗りとの相性が良いです。
光が当っているシュチュエーションのイラストをより効果的に演出する事が出来ます。
- 硬い印象のイラストの雰囲気を柔らかく表現できる。
- 発光させる事でイラストに艶を出せる。
- 書き込み量や色数が少ないイラストでも効果のおかげで絵に深みが増す
- イラストにピントがあっていない全体がぼんやりした印象になりやすい
- 薄い色が白飛びしてしまい色の階調が減ってしまう
- 元のイラストと色味や印象が変わってしまうので調整が必要
光でイラストを光らせる!グロー効果を使ってイラストを仕上げよう!
全体が光を放ち、画面が華やかになるのはもちろんのこと、ソフトフォーカスがかかった柔らかい印象にもなります。
※効果が分かりやすいようにビフォーのイラストに若干の加工をしております。


簡単にできる!グロー効果を使った仕上げ法を解説
PhotoshopやSAIなどでも同様のことが出来ますが、今回はCLIP STUDIO PAINTを使って解説していきます!
- STEP01 レイヤーを複製する
-
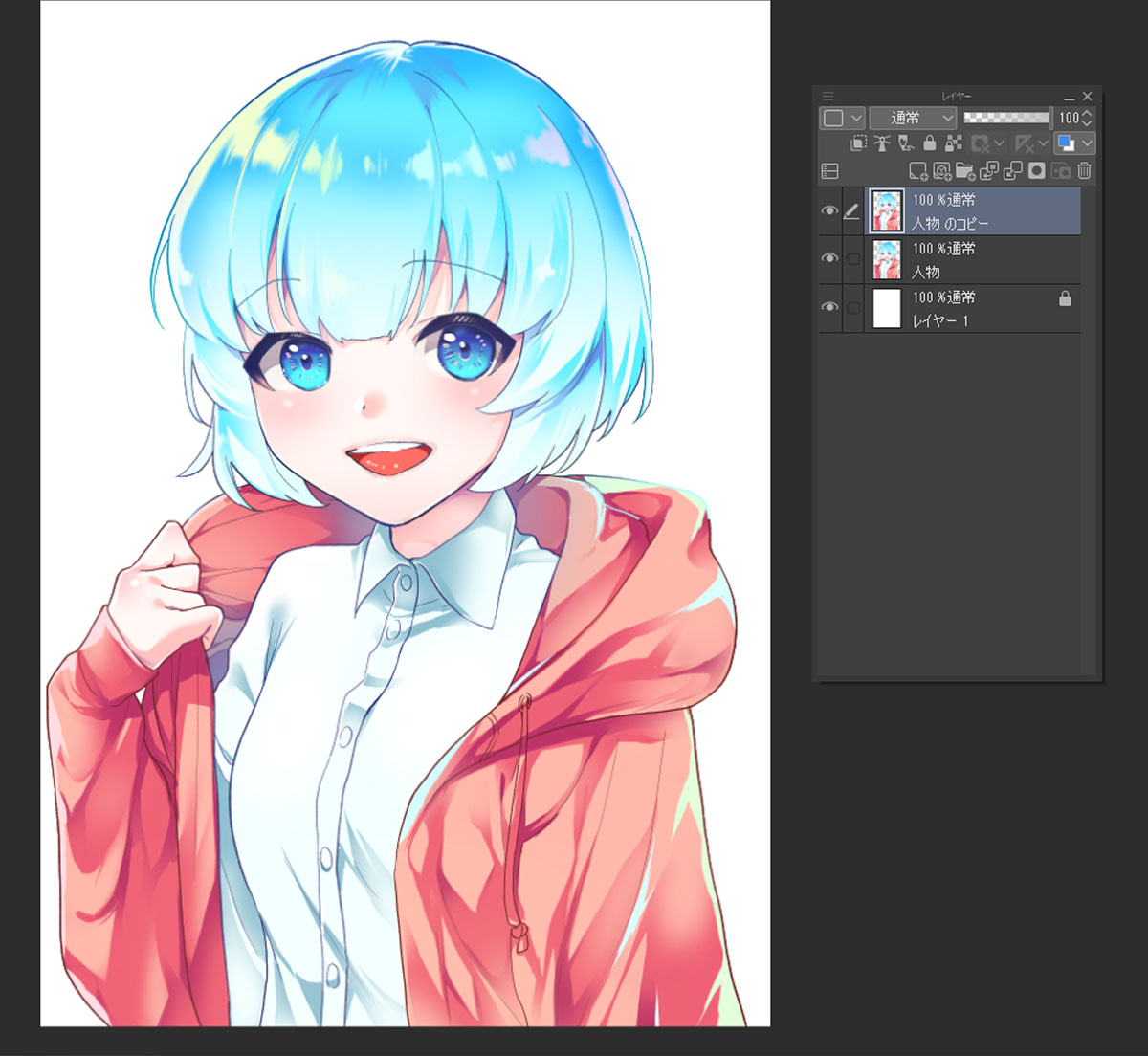
- STEP02 レベル補正を使おう
-
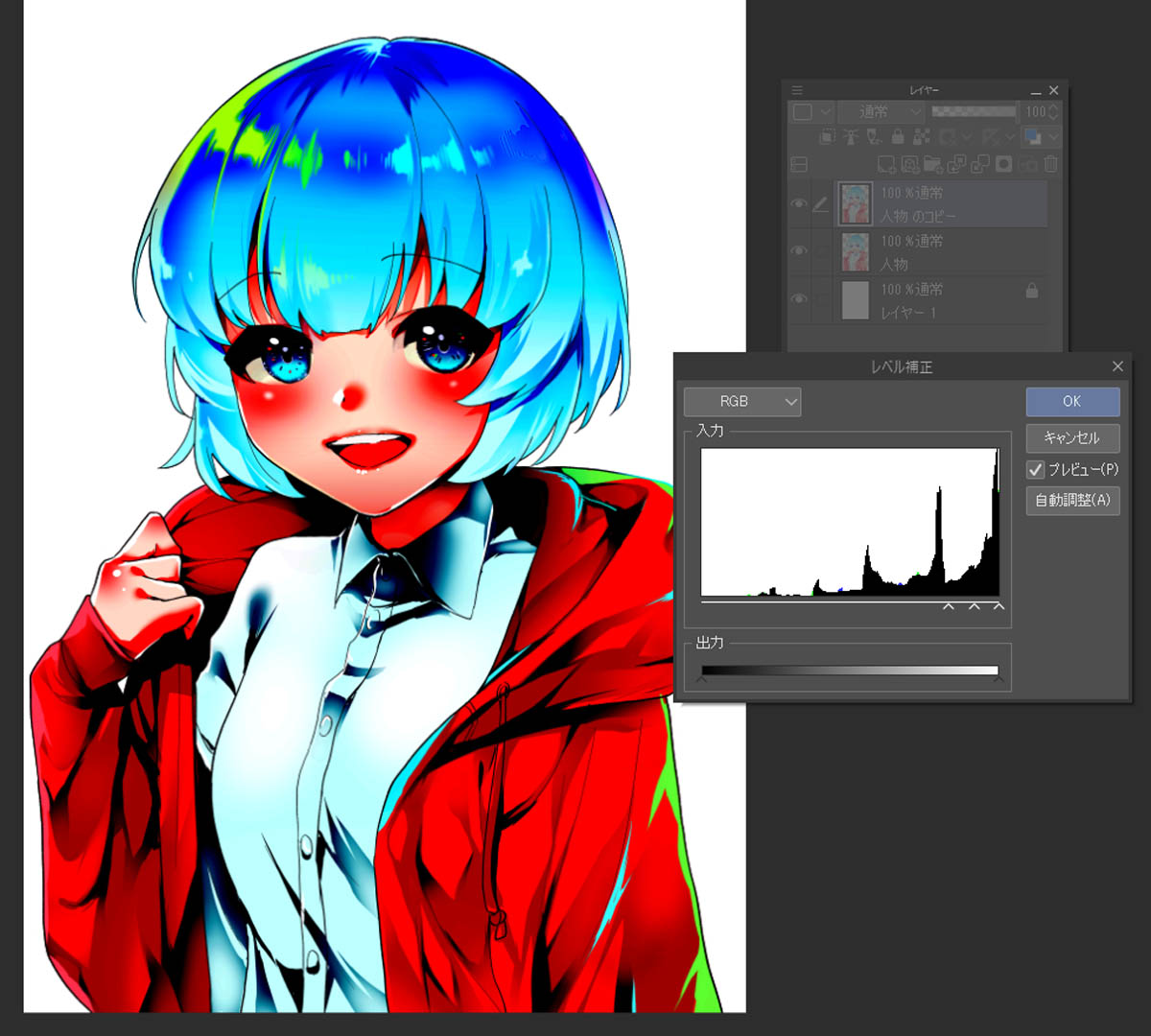
- STEP03 ガウスぼかしを使おう
-
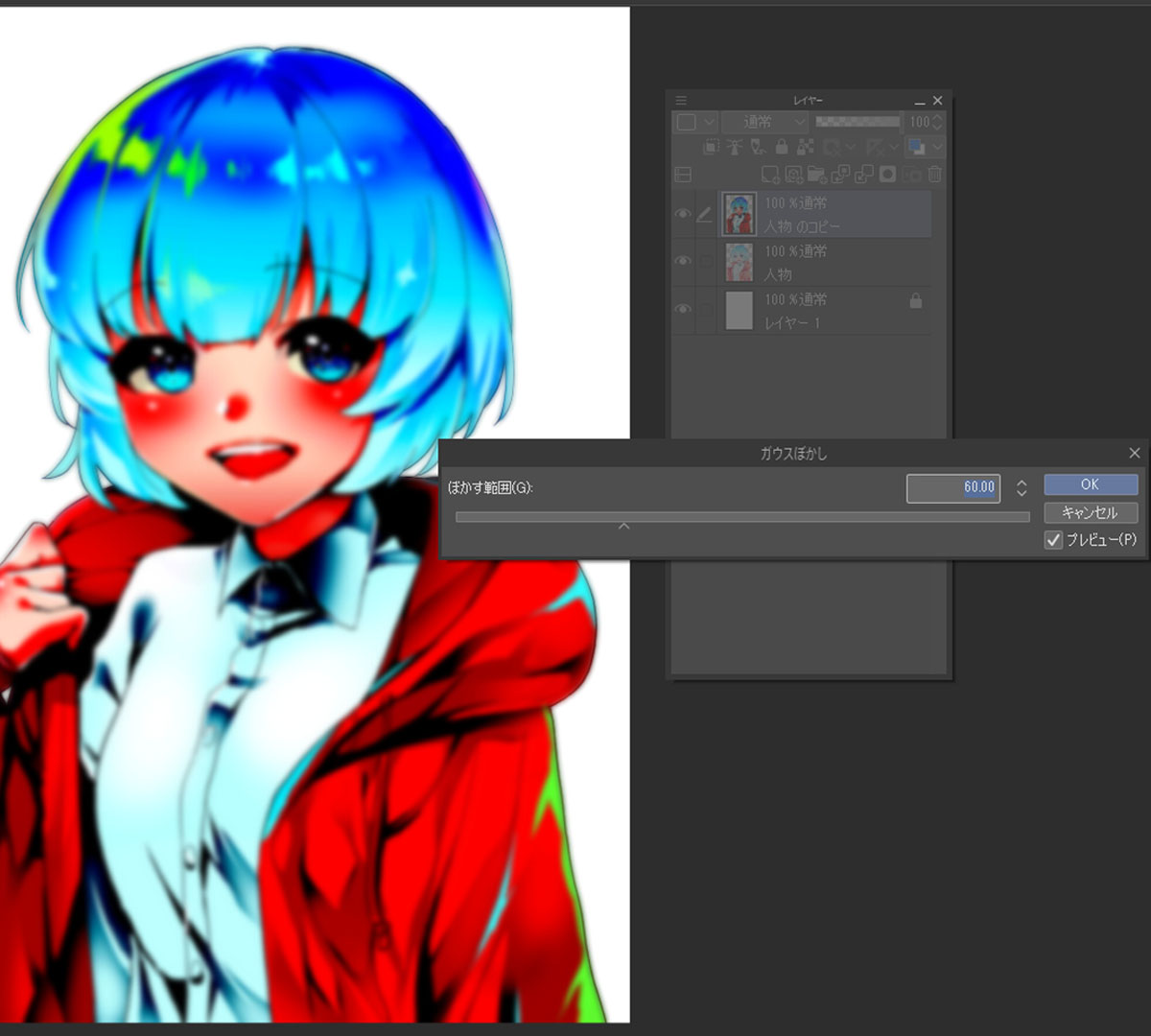
- STEP04 レイヤーモードをスクリーンに変更しよう
-
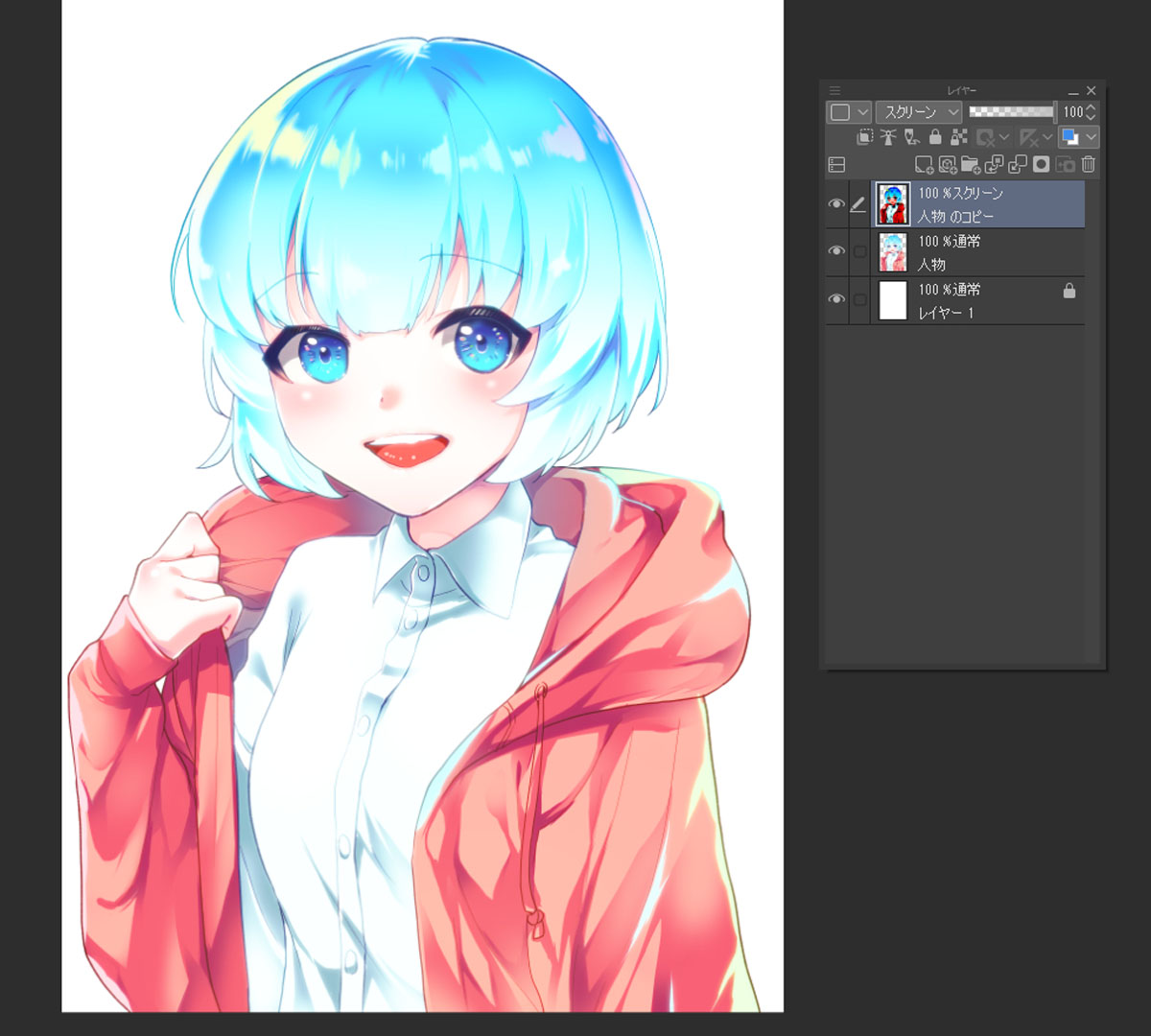
グロー効果を使って色々な加工に挑戦してみよう
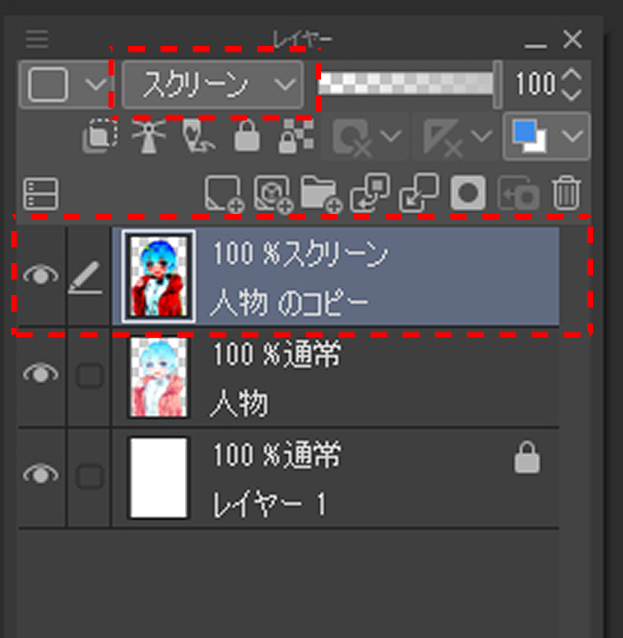
ステップ4で行ったレイヤーの合成モードをスクリーン以外にすると、また違った雰囲気になりますので、ぜひご自身でいろいろ試してみてください。
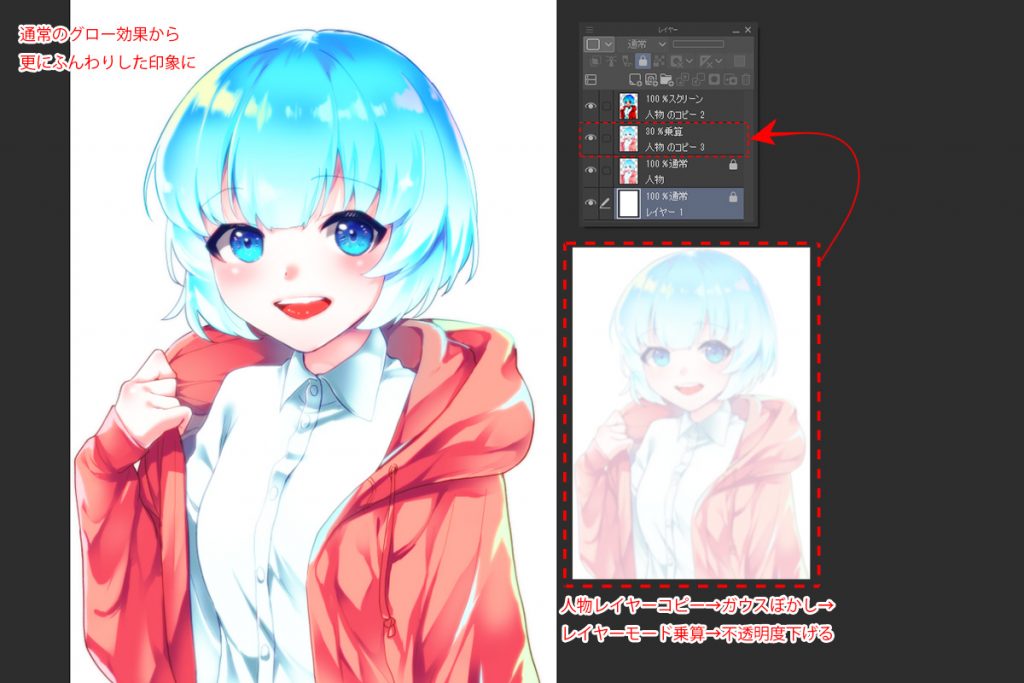
さらに一枚だけでなく、何枚もいろいろな合成モードのレイヤーを重ねてみるのも面白いですよ!

- POINT グロー効果を使うときに気を付けるポイント
-
元が白い部分はより強く発光しますので白飛びして色の階調が減らないように気をつけよう!
- POINT 光が強すぎるときは
-
光が強すぎると感じた場合は、レイヤーの不透明度を下げる、消しゴムで光が強い部分を薄く消すなどしてください。
グロー効果を使うときによくある質問
質問1:CLIP STUDIO PAINTでしかできませんか?
回答1:PhotoshopやSAIなど、ほかのソフトやアプリでも可能です。
質問2:アニメ塗りのイラストにも使えますか?
回答2:もちろん使えます!実際のアニメにもたくさん使われています。
文章や画像だけでグロー効果がよく分からなかった方へ
グロー効果のレッスン受講事例
液タブ、クリスタ、ご持参のデータ を使っての着色方法のご提案、仕上げテクニックなど をレッスン!
下塗りまで済んだカラー表紙をお見せ頂き、着色方法のご提案と仕上げテクニックを指導しました。 髪の毛の線画をつむじから何本も描かれているので、線画を整理して影で表現して頂くようご提案しました。 また影色を選ぶ際にカラーサークルを青に向かって少しずらすと所謂生っぽい色を避けられるためお勧めしました。
反射光の解説をさせて頂きつつ、 奥行を出すため紫がかった色や彩度を落とした影色を髪の裏面などに入れて頂くこともアドバイスしました。 他、オーバーレイによる仕上げ・グロー効果・シルエットに合わせた影作成・レンズぼかし効果・レイヤーマスク操作などの解説。
残り時間で仕上げテクニックの復習して頂きました。 絵柄の印象として若干古いギャルゲー感ありますので、塗りを最近寄りに持ってきて頂いて綺麗な画面作りを目指して頂けたらと思います。表紙の構図を決める際、黄金比を使ってバランスを取ってみるのも良いとアドバイスも行いました。
キャラクターの頭が切れてしまうのがイラスト的に宜しくないため、ご指摘して検討頂くようお話しました。






- 教室の雰囲気や講師の人柄を確認できる!
- 個別に受講内容提案をしてもらえる!