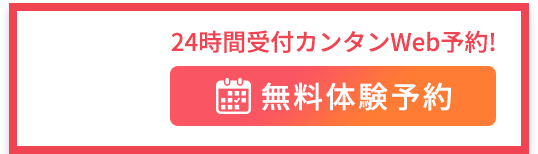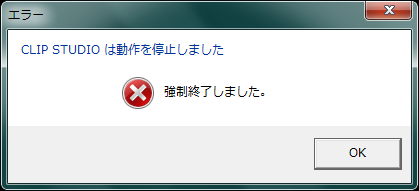
クリスタでファイルの保存を忘れてしまった。。!
クリスタが強制終了してしまって、ファイルが復元できるか知りたい‥
クリスタではファイルの上書き保存をしたときに、元のファイルに上書きするだけでなく、別のフォルダにバックアップを自動保存する仕組みになっているため、
もし間違って上書き保存をしてしまったときに、一つ前まで戻りたいというときにもファイルを復元できます。
保存の途中でパソコンの電源が突然切れたり、OSが不具合を起こしたりしてしまってファイルが破損したという場合にも、
少なくとも一回前に上書き保存をしたときのファイルから作業を再開することができますので、ファイルを保存していなくてどうしようと悩んでいる方は是非参考にしてください。
クリスタの自動バックアップ機能で異常終了でもらくらく復元!
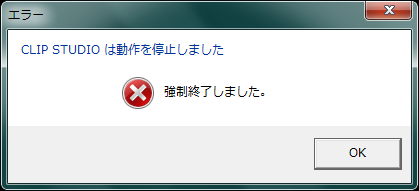
クリスタの自動保存場所
クリスタのバックアップファイルはどこに保存されているのでしょうか。使用している環境によって自動保存されているフォルダが違うので注意しましょう。
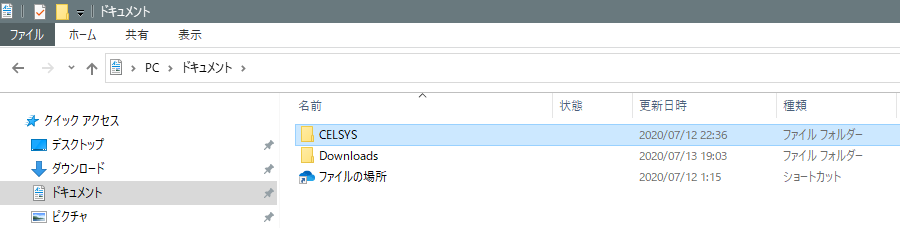
Windowsでは「ドキュメント」のフォルダの中にある「CELSYS」のフォルダを開くと、「CLIPStudioPaintData」があります。
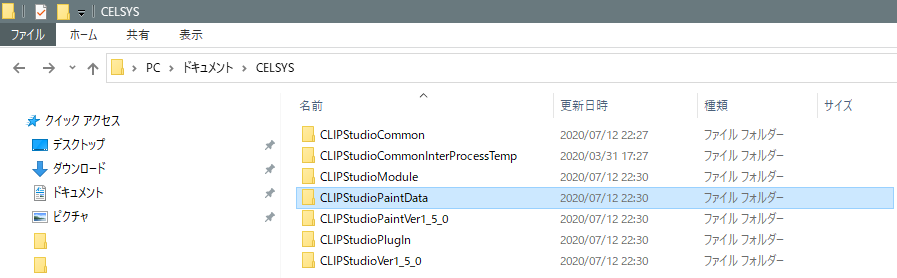
その中を見てみると「InitialBackup」「DocumentBackup」というフォルダが見つかります。
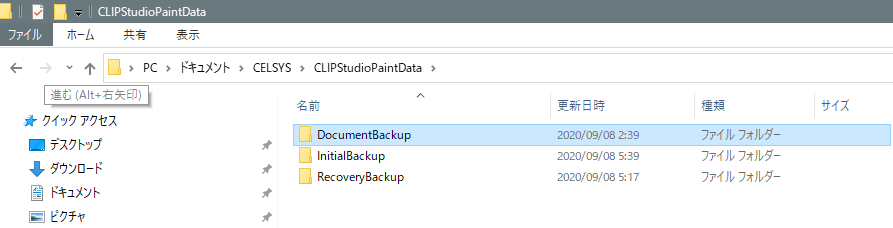
これらのフォルダに自動保存されたファイルがあるので探してみましょう。
Macの場合には「CELSYS」のフォルダが書類フォルダの中にあり、Galaxyではアプリ内に「CELSYS」のフォルダを見つけることが可能です。
「InitialBackup」にはファイルを開いてから一回目の上書き保存をしたときのデータが格納されています。
「DocumentBackup」にはそれ以降のファイルが保存されています。どちらも自動保存されるファイル数が制限されているので、
新しいものが入ると古いものから削除されていくので注意しましょう。
トラブルがあったときには他のファイルの作業をする前に、これらのフォルダから必要なファイルを回収しておくのが大切です。
強制終了したときの保存先
クリスタの自動保存場所の「CLIPStudioPaintData」フォルダの中を見てみると「RecoveryBackup」というフォルダも見つかります。
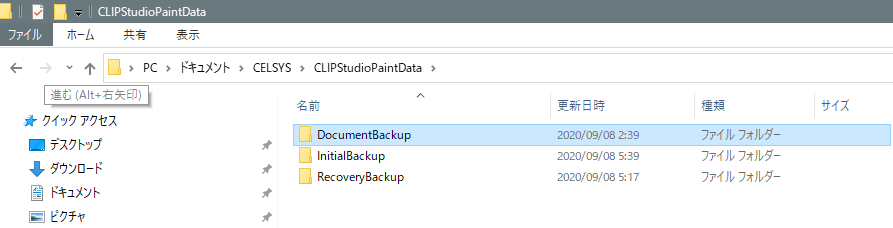
これが復元機能によってバックアップが保存されているフォルダです。最新のバックアップファイルが格納される仕組みになっているのでどのファイルが必要かがカンタンに分かります。
強制終了をしてしまったときには保存されているので、すぐに作業を再開できるようにするのがおすすめです。
正常終了した場合はファイルが削除されるので注意

ただ、気を付けなければならないのが正常終了した場合はファイルも削除され、復元できません。
あくまで復元用のファイルなので終了が正常だった場合には必要がないファイルとされ保存されません。
保存しないで終了してしまい、やっぱり保存しておけば良かったという場合にも復元できるわけではありません。
また、OSの強制終了やパソコンの電源断などによる終了でもタイミングが悪いと最新のものが保存されていないこともあるので万能ではないということは念頭に置いておきましょう。
事前に設定しよう!クリスタの復元機能の設定方法
クリスタの復元機能の設定
何時間も作業をしていて保存しておらず、突然強制終了になったときにはかなり痛手です。
まずは自動保存される設定になっていたかを確認してみましょう。
クリスタを起動し、メニューバーの「ファイル」から「環境設定」を選択します。
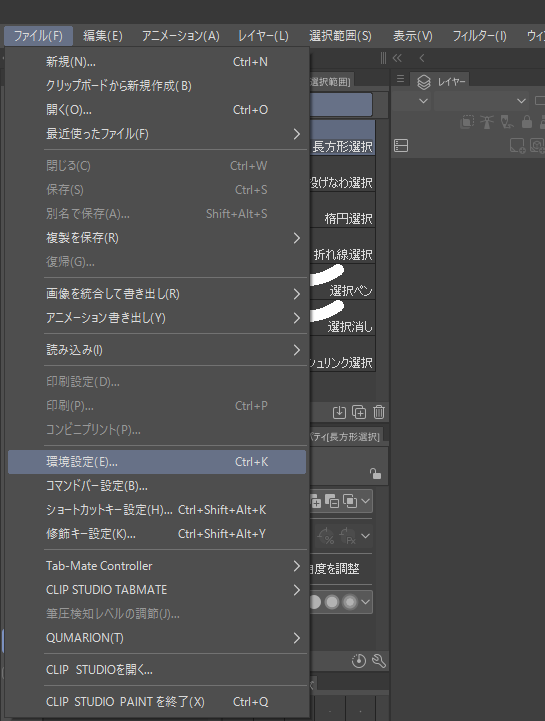
そして、左側のリストから「ファイル」を選択しましょう。すると、「復元」という項目が一番上に表示されます。
その中の「キャンバスの復元を有効にする」というボックスがチェックされていないと自動保存は実行されません。
クリスタには自動保存に対応しており、復元機能がありますが、設定を解除してしまっていると自動保存されていないので注意が必要です。
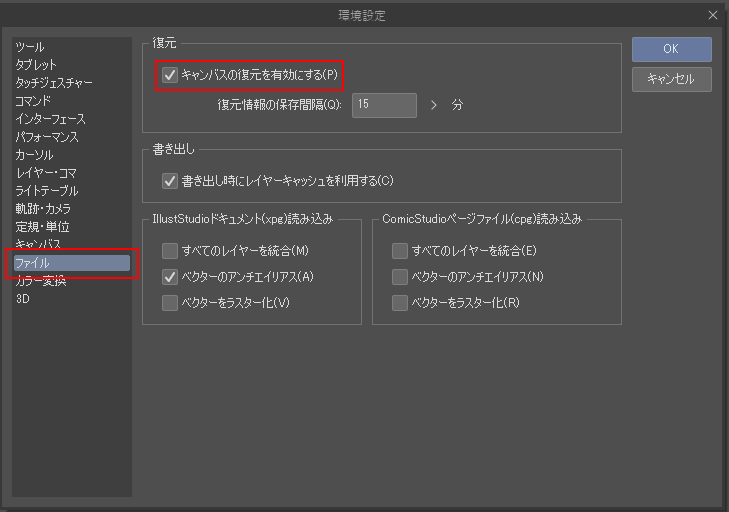
自動保存をするときにはこの項目にチェックを入れると「復元情報の保存間隔」を設定できるようになっています。
この間隔で自動保存されるようになるので、長すぎる場合には短くして頻繁に保存されるようにしておくと安心です。
ただ、間隔が短いとそれだけCPUやメモリに負担がかかることになります。
その兼ね合いも考えて数十分くらいの間隔にしておくのが無難でしょう。
次回起動時に復元されるわけではありません
トラブルがあって保存できないまま終了してしまった、あるいはプログラムが強制終了してしまったときなどに、
次に起動したときにはきっと作業中のファイルを簡単に読み込めると考えるかもしれません。
クリスタの自動保存機能をオンにしてあってファイルが保存されていたとしても、次に起動したときに自動的に復元してくれるわけではありません。
そのため、自力でファイルを探し出して復元する作業が必要です。






- 教室の雰囲気や講師の人柄を確認できる!
- 個別に受講内容提案をしてもらえる!