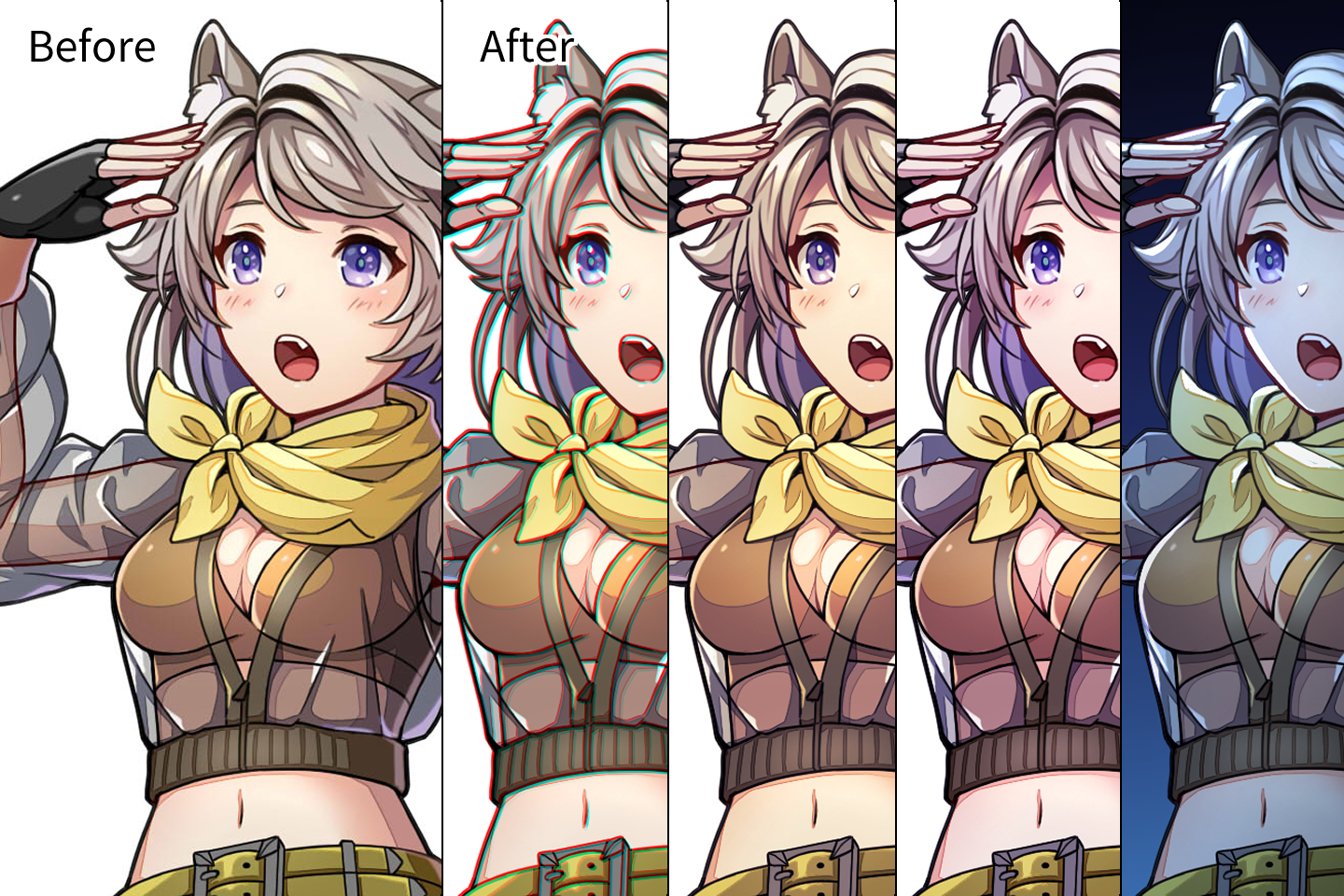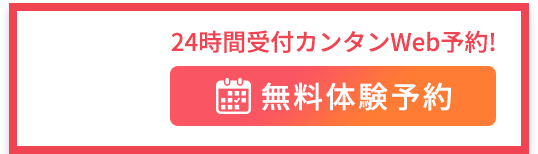【水エフェクトの描き方】デジタルで水面・水滴・水泡も簡単キレイに描ける

この記事はイラスト・マンガ教室egacoの講師(イラストレーター・マンガ家)が商業制作などで磨いた知識や技術をもとに作成しています。上達したいけどどうしたらいいか分からない方は、egacoでの個別指導レッスンの受講もおすすめします。
水属性のゲームキャラクターや「海」「雨」をテーマにした絵だと、水しぶきや透明感のある水滴が描きたいですよね。
ただ「描いたけど透明感がなく、色合いが綺麗じゃない」と悩んだことはありませんか?
水エフェクトを綺麗に見せるには「合成モードを使って仕上げ効果を追加」しましょう。
合成モードを使えば水の輝く表現や透明感を簡単に出せます。
ここでは水エフェクトの描き方や、デジタルイラストでの便利機能を解説し、イメージ通りの水エフェクトが描けるようにお伝えします。
これで描ける!水エフェクトの描き方手順
水エフェクトを綺麗に仕上げるには「ラフ」「清書」「合成モード(加工)」の順に描き進めます。
手順1:水エフェクトのラフを描こう

水を描くポイントは、流れる方向を決めてから描くことです。
水は先端に近づくほど勢いが弱まり、球になる部分が多いです。
ざっくり描いた後ところどころ削り、丸い塊を描き足しましょう。

水を描くコツは流れる方向を決め、キャラクターを囲うように表と裏面で分けて描くことです。
綺麗なアウトラインで描かず、ぼこぼこ凹凸をつけるとリアルに近づきます。
大まかに描いた後、円ブラシでところどころ削り細かい水の粒をつけ足します。
手順2:水エフェクトを清書して整える

ラフで描いたものを参考にデティールを整えます。
水の特徴として、遅く動いていると球体が多く、早い動きになると細長いラインが多く出ます。
勢いをつけたい箇所は、スピードがついて早くなるので細長く描く……などを決めながら清書しましょう。
手順3:フチをつける

フチをつけるとアウトラインが強調され、エフェクトとして見栄えが良くなります。
背景の色でシルエットが埋もれた時などに活用しましょう。
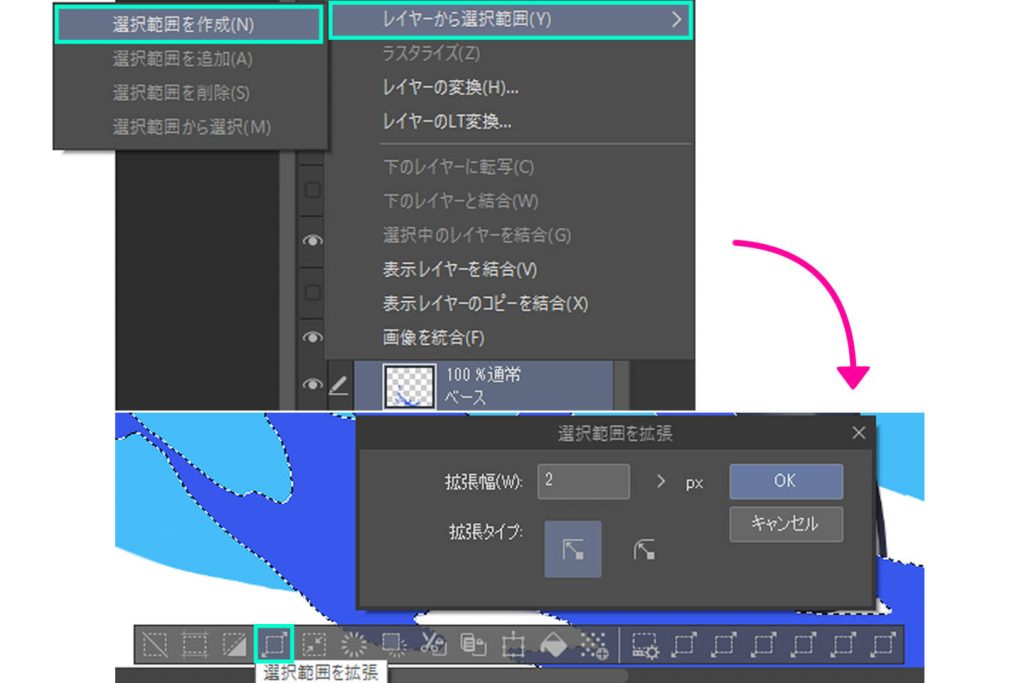
フチを作成したいレイヤーの上で右クリック→レイヤーから選択範囲→選択範囲を作成
画面下の「選択範囲を拡張」を押し、フチの幅を設定します。
iPadなどマウスが無い場合は長押しでウィンドウが表示されます。
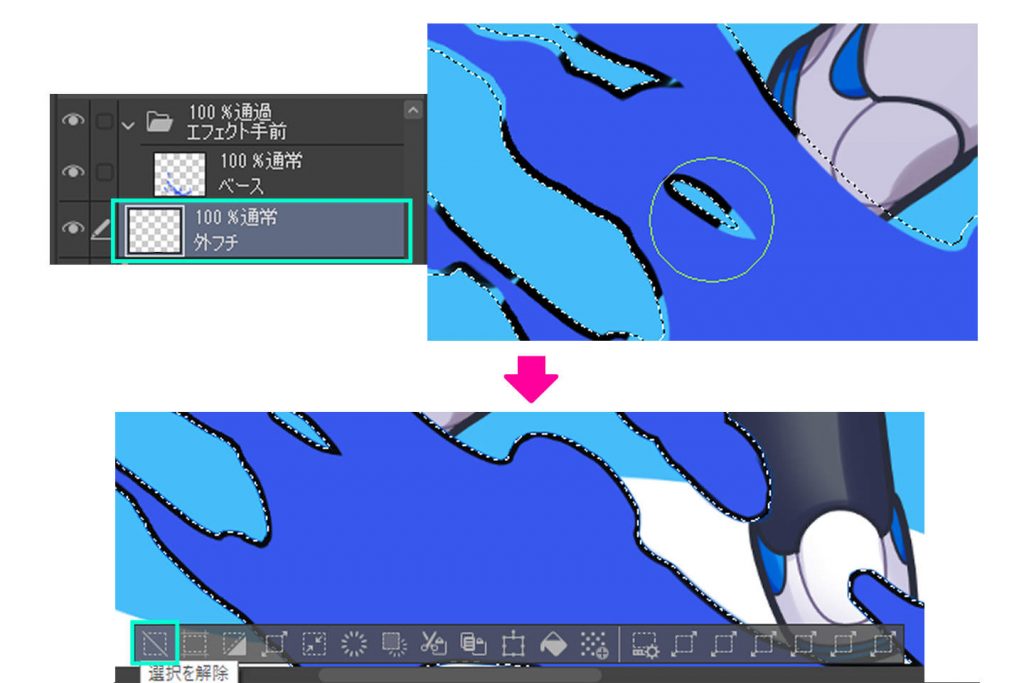
ベースレイヤーの下に新規でレイヤーを作成し、ブラシで塗り潰します。
塗り終えたら画面下の選択範囲を解除を押してフチの完成です。
手順4:水の内部を描こう
気泡を描き込む

外側を縁取るようにハイライトをおきます。
水は先端に近づくほど勢いが弱まり球になる部分が多いので、丸い気泡を描きます。
勢いがあり早く動いている場所は、細長く気泡を描きましょう。
影を入れる

水の内部は影を濃く入れると明暗がはっきりし水らしさを出すことができます。
外側のハイライトを残すように描きましょう。
ハイライトを入れる

1番明るいハイライトを描きます。
ハイライトとベースの境界を濃い色で線を描くように縁取ると、メリハリがつき艶が出ます。
手順5:合成モードで水エフェクトを仕上げよう
デティールを整えたら、合成モードを使って水エフェクトを仕上げましょう。
オーバーレイで仕上げよう

影を置いた後は、透き通った表現を出すために明るくグラデーションをのせます。
カラーサークルの色相を青から近い色(紫、水色)を入れると自然な仕上がりで色数も増えファンタジーらしい見栄えになります。
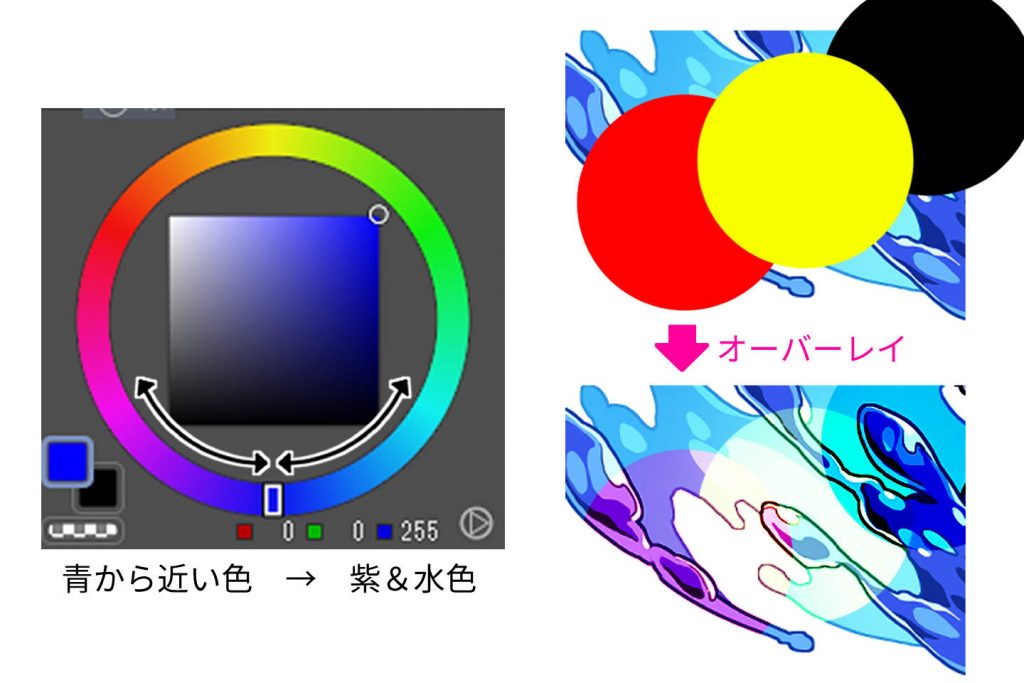
合成モード「オーバーレイ」は描いた内部が透けるように色を重ねられ、明るいところはより明るく、暗いところはより暗く表示され鮮やかに見えます。
加算(発光)で光沢を出そう

ハイライトをつけた部分に上からエアブラシで光沢を描き足します。
手順5:外フチを色トレスしよう
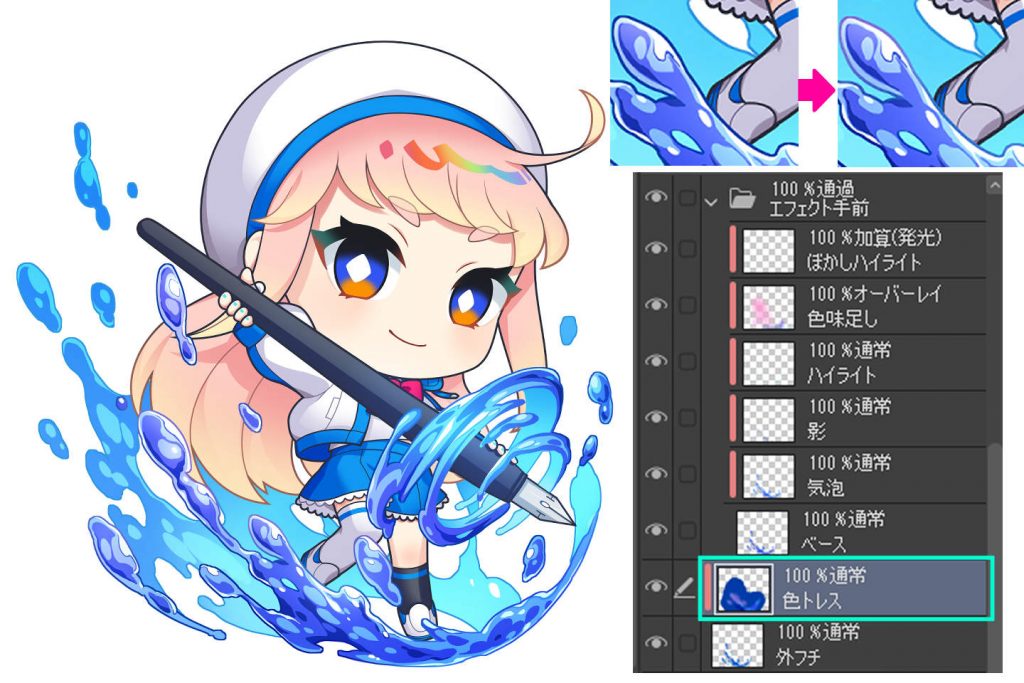
外フチの線画が目立つ場合は線色を変えて塗りとなじませて、水エフェクトが完成です!
水エフェクトの種類と応用を具体例で紹介!
水エフェクトの応用パターンを紹介します。
水は質量や動きによってさまざまな形に変化します。
水滴など周りの景色が写り込むので描くのが難しいと感じますが、光源のポイントをおさえると簡単に描けます。
水滴を描くコツとは
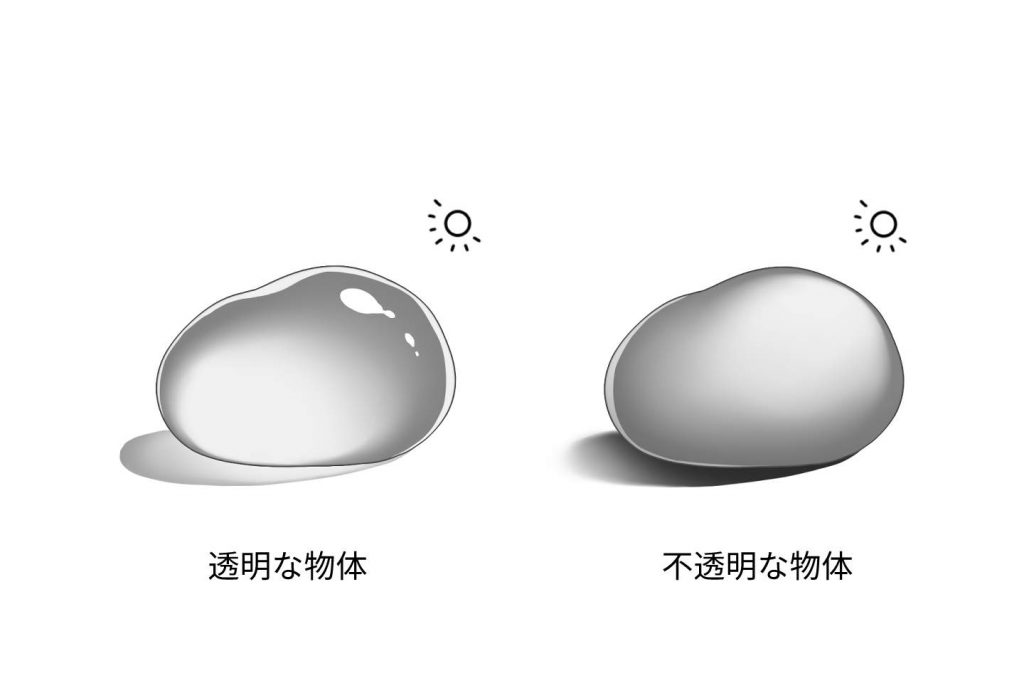
水滴を描くには、水につく光源に注目してみましょう。
透明なものは光の方向に対し、すべて逆の位置に影がつきます。
影のない反射している透明なところに周囲のものが写り込みます。
水中の泡を上手に描くには
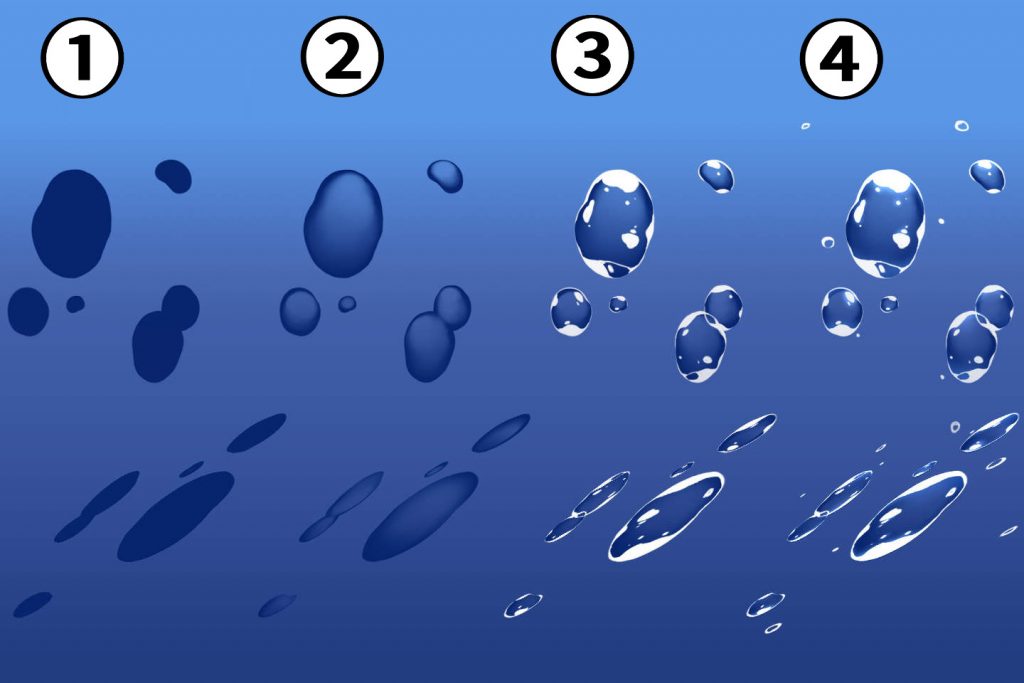
- ベタ塗りで形をとる
- 中を削る
- ハイライトを描き込む
- 加算発光で光らせる
気泡も水の描き方と同じで、動く速さによって楕円の形状が伸びたり縮んだりします。
描きたい演出に合わせて気泡の形を変えてあげましょう。
水面を上手に描くには
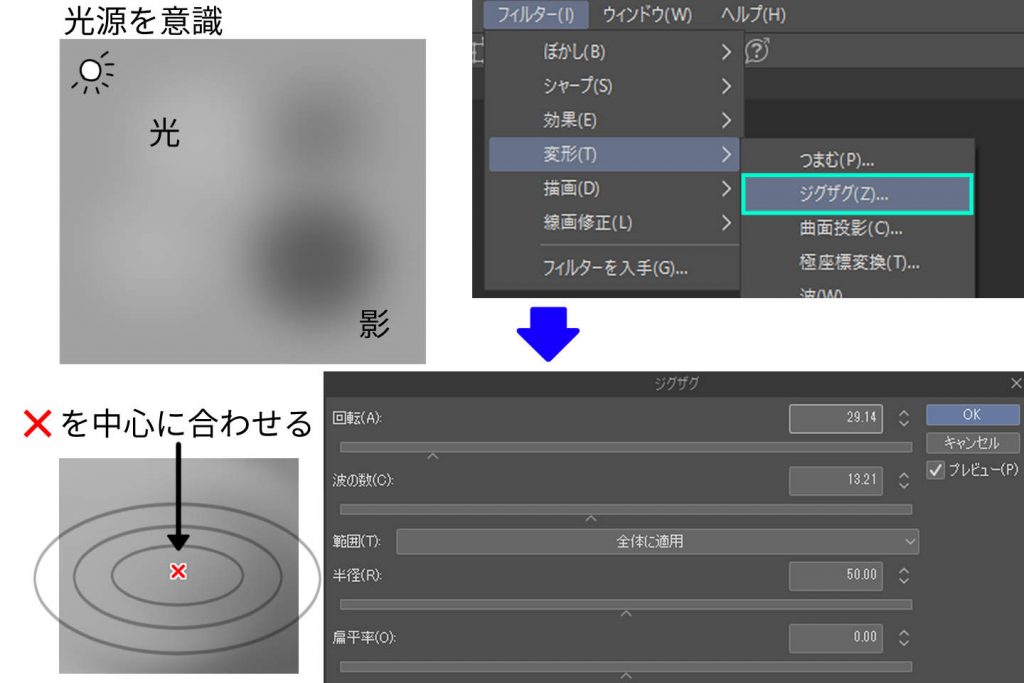
クリスタの機能を使えば、簡単に水面の波紋を作れます。
光源を意識して大まかにグレーで濃淡をつけた後、「フィルター→変形→ジグザグ」を選択します。
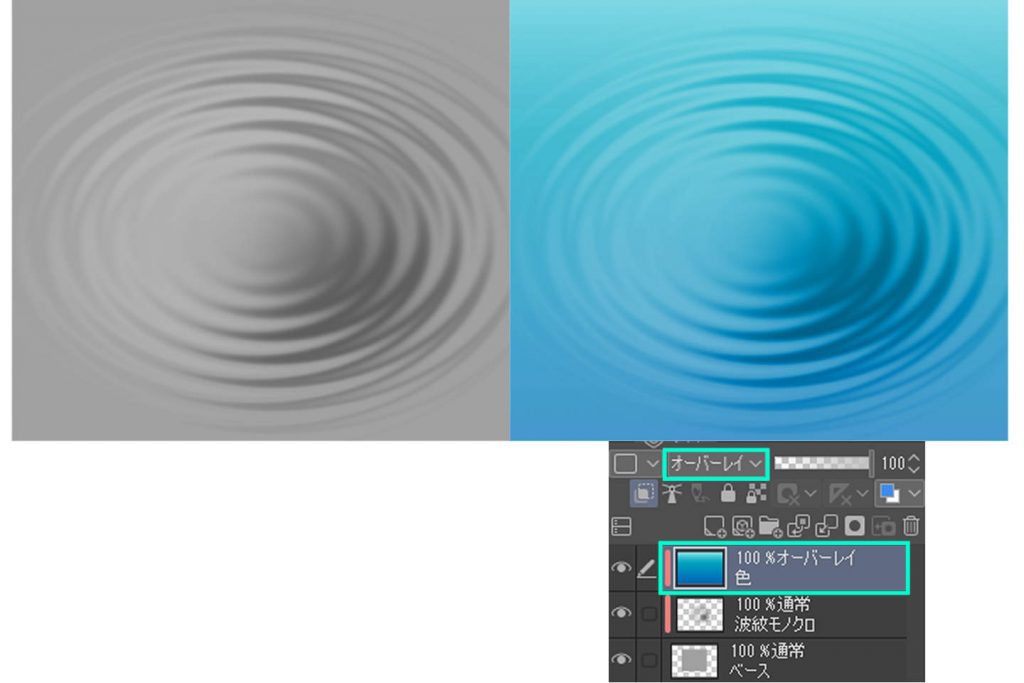
波紋の強さを調整し、青色を合成モード「オーバーレイ」で重ねて完成です。
水面に人が写り込んだ時にも使えます。
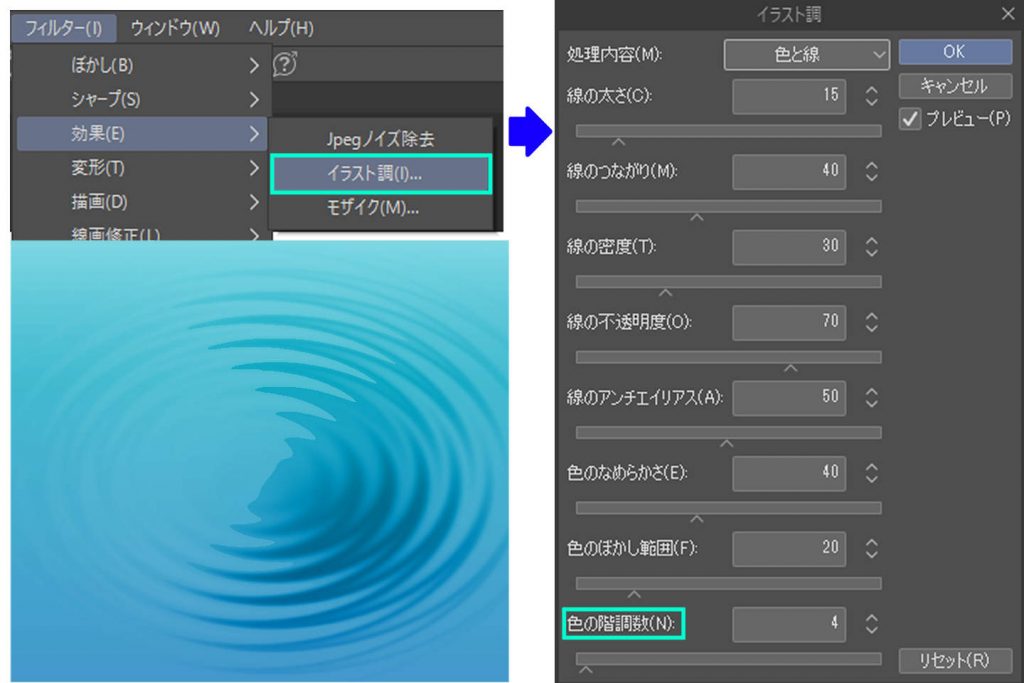
波紋をイラストタッチに調整したいときは「フィルター→効果→イラスト調」で「色の階調」を低く設定しましょう。
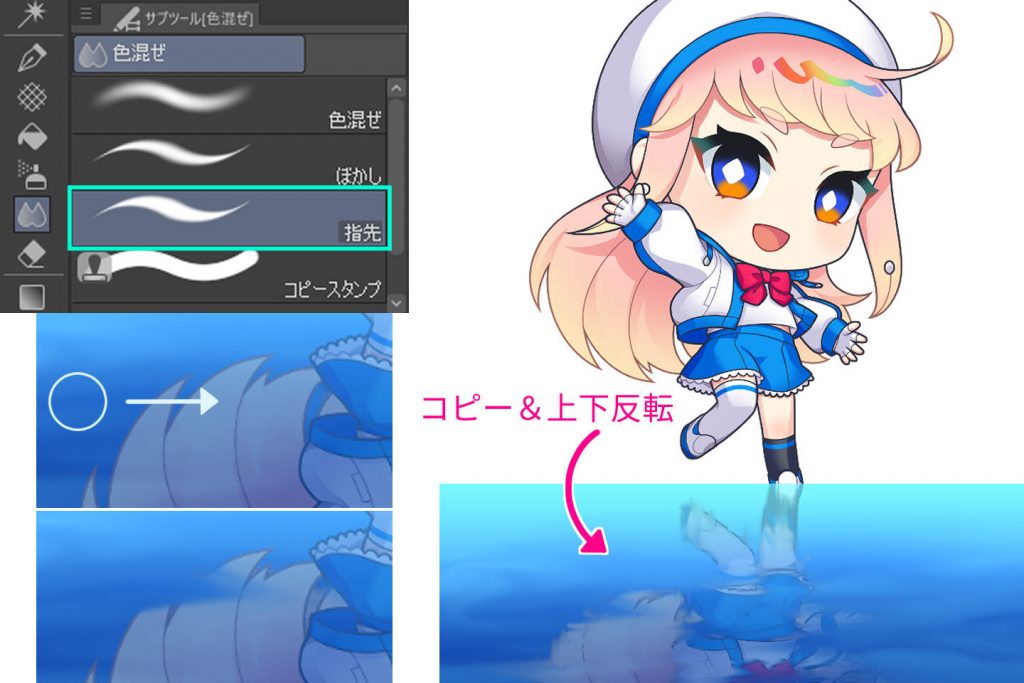
キャラクターが水面に写っている場合は元絵をコピーし上下反転させた後、不透明度を低く調整し透かします。
色混ぜツールの「指先」を使い絵をのばして水面のゆがみを作成します。
水面の網状模様(海面)の描き方
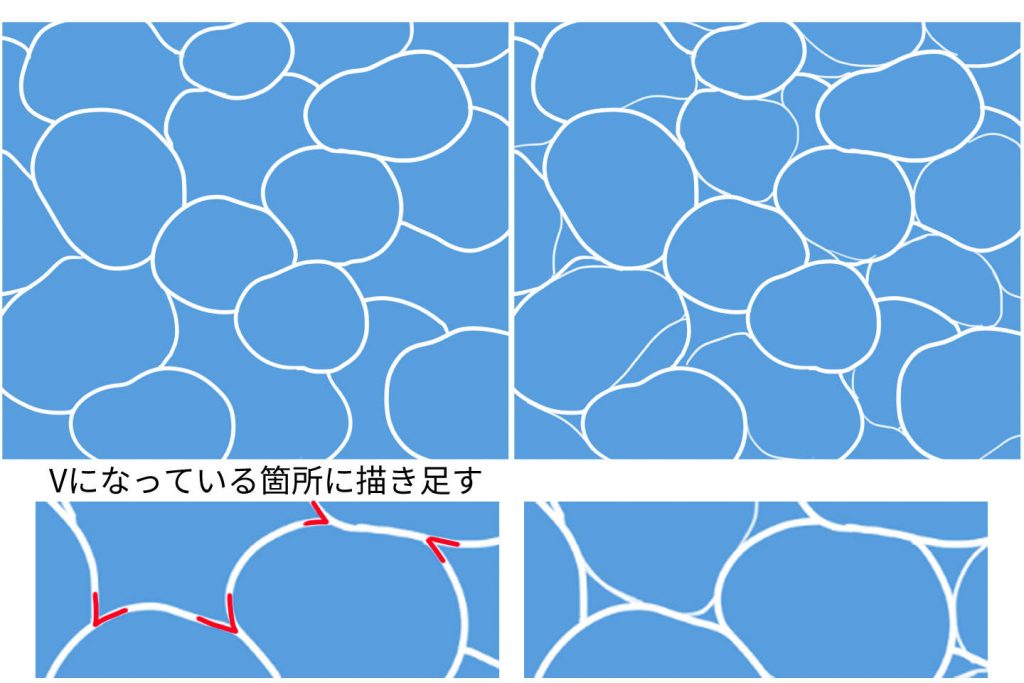
プールや海を描く時に使える網状の描き方です。
水面の揺れがあるので白い楕円はきれいに描かず、ウネウネした線で描きましょう。
大まかに描いたあと、細い線で分割します。

細い線で分割した後は角を丸めるように曲線で白く塗りつぶします。
塗り潰した白い範囲が広すぎると違和感があるので中を丸く削りしましょう。
太い線も削って強弱をつけます。
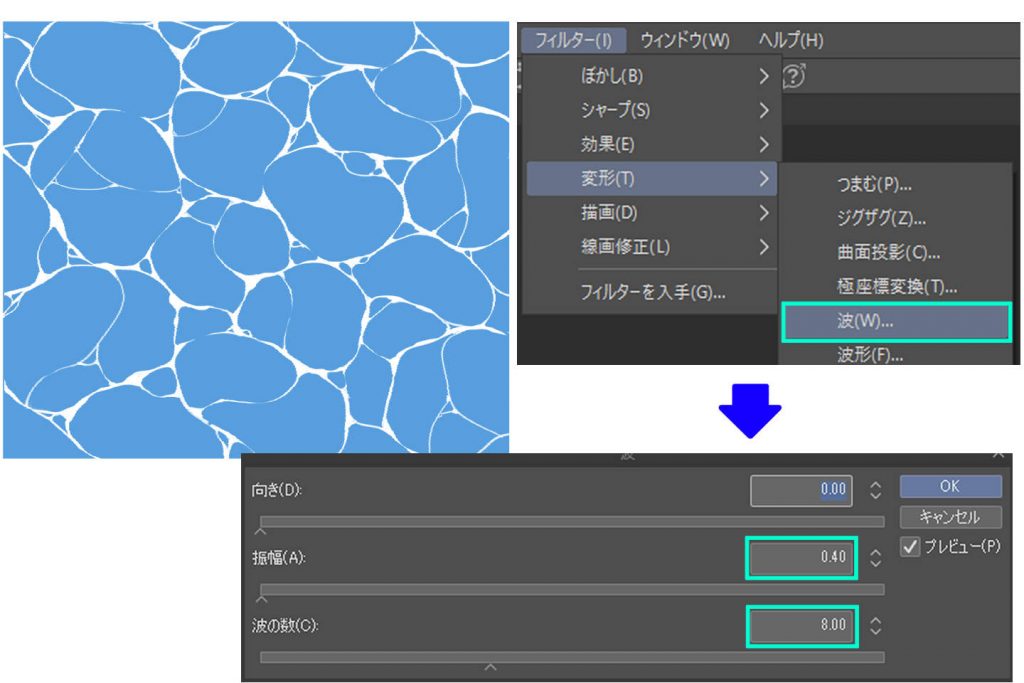
「フィルター→変形→波」で振幅と波の数を調整しゆがみを追加します。
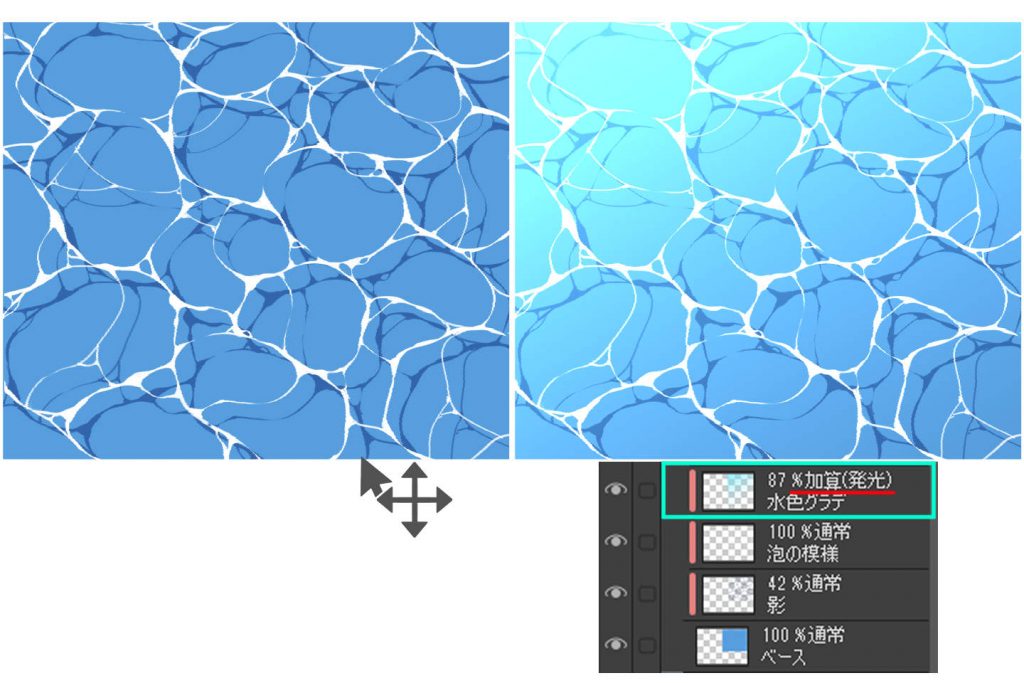
網状模様が完成したら複製し影色に変えてレイヤーをずらします。
一番上に合成モード「加算発光」で明るくグラデーションを重ねて完成です。

水エフェクトの描き方、それに適した合成モードの使い方をお伝えしました。
水はさまざまな形に変化するので、表現の幅がたくさんあり、今回説明した合成モードの仕上げ、クリスタの加工は水らしい表現を簡単につくれます。
ただ、「もっとキャラが引き立つエフェクト」を描きたい、上達したいけど、どうしたらいいのか分からない、そんな方はイラスト・マンガ教室egacoの個別指導レッスン受講をおすすめします。
- 個別指導で自分の良い所や、知りたかった改善方法を教えてもらえる
- 良いところを見つけて褒めてもらいながら、楽しく学べる
- 困ったり悩んだりしてもすぐ質問できる






- 教室の雰囲気や講師の人柄を確認できる!
- 個別に受講内容提案をしてもらえる!