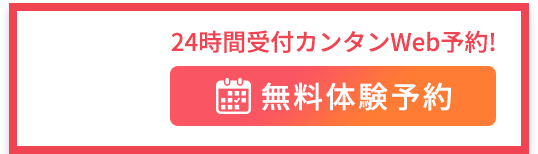水彩塗りってどんな塗り方のこと?
デジタルでも水彩塗りができるって聞いたけれど、どうやって塗ればいいの?
そんな疑問を持たれている方も多いのではないでしょうか。
デジタル水彩イラストを描くには「水彩ブラシの特徴を理解すること」が大切です。
この記事では水彩ブラシの特徴からイラストメイキングまで、丁寧に紹介します。
水彩塗りの特徴とは?どんなイラストに向いている?
水彩塗りとは、水を多く含ませたような「色のにじみ」と「淡く柔らかな色彩」が特徴的な塗り方です。
美しい色彩を表現するため、筆跡や色ムラをあえて残すことも多く、また紙のテクスチャーを強く感じるのも水彩塗りの特徴です。
水彩塗りは繊細な雰囲気のイラストや、絵本のような優しいイラストを描きたい場合に向いています。
逆に重厚感や立体感を出すのは厚塗りに比べると苦手です。
以前は絵の具のにじみや筆跡をデジタルで表現するのが難しい塗り方でしたが、
最近はペイントソフトの進化により、まるで絵の具で描いたような着彩が再現できます。
特徴を知って使い分け!リアル水彩ブラシを解説
水彩ブラシは単一の濃さや太さで描けるミリペンなどとは違い、筆跡やにじみ方など個性が強いブラシです。
デジタル水彩イラストを描くときは、水彩ブラシの特徴を把握する必要があります。
今回は、水彩のリアルな滲みを表現できるペイントソフトツール「CLIP STUDIO PAINT」のリアル水彩ブラシの特徴を解説します。
リアル水彩ブラシの種類・特徴一覧

水彩丸筆
リアル水彩ブラシの最もスタンダードなブラシです。
筆圧や塗り重ねた回数によって色の濃度が変わります。
また色を塗ると紙のテクスチャー感も一緒に描写されます。
水彩平筆
水彩丸筆に近い描き味の、帯のような形状のブラシです。
水彩丸筆と同様、筆圧や塗り重ねた回数によって色の濃度が変わります。
にじみ水彩
水を多く含んでいるような、にじみが特徴のブラシです。
淡く塗りたい箇所や、筆跡を残したくない箇所に使うのがおススメです。

粗い水彩
ボコボコとした筆跡が特徴的なブラシです。
筆跡を残したアナログ感の強い水彩塗りをしたいときにおススメです。
質感なじませ
このブラシ単体で色は塗れず、色混ぜツールや指先ツールのように色の上から描画して使うブラシです。
色の境界線や、色ムラをなじませるために使用します。
紙のテクスチャーを残したまま色をなじませられます。
水筆
水筆ブラシも色が塗れず、単体での使用はできません。
色の上から描画することにより、水彩筆の形でにじまながら消せます。
ブラシ設定のよくある質問
塗ったときに意図しないムラが出来てしまいます。ムラなく綺麗に塗る方法はありますか?

リアル水彩ブラシはデフォルトの状態だと、一筆描きで塗らないと筆跡によるムラができてしまいます。
「ツールプロパティ」の合成モードをデフォルトの「乗算」から「透明度置き換え」に変更すると、ムラなく塗れます。
ブラシのテクスチャ設定の変え方が分かりません

任意のリアル水彩ブラシを選択した状態で「ツールプロパティ」より「紙質」を変更すると画用紙やキャンバス地など、テクスチャーの種類を変えられます。
また、同じ「ツールプロパティ」にある「拡大率」でテクスチャーの大きさを変更できます。
テクスチャー感を強く出したい場合は「拡大率」の数字を大きくしましょう。
アナログのような水彩縁取りはデジタルでも再現できますか?

任意のリアル水彩ブラシを選択した状態で「ツールプロパティ」より「水彩境界」にチェックを入れると水彩の自然な縁取りを表現できます。
また数値を任意の値へ変更することで、縁取りの強さを自由に変えられます。
ブラシ選びも実例で!水彩イラストメイキング
手順1:線画を用意しよう

まずは線画を用意しましょう。

作風にもよりますが水彩塗りの線画は、鉛筆など細く繊細な線が描けるペンがおススメです。
マジックのように強く太いラインで描かれた線画は、水彩イラストの特徴であるにじみや繊細さを感じにくくなるため、一般的にはやや相性が悪いと言えるでしょう。
手順2:下地を塗ろう

パーツごとにレイヤーを分け、アニメ塗りで下地を塗ります。
上から水彩ブラシを重ねるため、イメージの色よりも薄い色を選んでおくのがおススメです。
ここまでの手順やレイヤー構成はアニメ塗りと同じです。

リアル水彩ブラシはにじみが大きいため、そのまま塗るとはみ出しの処理に手間がかかります。
アニメ塗りの下地にクリッピングマスクをかけて水彩ブラシを使うと、にじみによるはみ出しを気にせず塗れます。
手順3:水彩ブラシでテクスチャーをつけよう

下地が完成したら水彩ブラシでパーツごとに水彩テクスチャーを作っていきます。
下地レイヤーの上に新規レイヤーを作成し、下のレイヤーにクリッピングをします。
着物や花は「水彩丸筆」ブラシで画用紙のテクスチャーを付け、髪の毛には「粗い水彩ブラシ」で筆跡のテクスチャーを付けました。
色が濃く塗れない場合は、水彩ブラシを選択した状態で「ツールプロパティ」の「紙質濃度」の数値を下げる、もしくは上に2枚、3枚とクリッピングレイヤーを重ねることで濃くできます。
手順4:にじみを重ねて色の幅を広げよう

手順3で作ったレイヤーの上にさらに新規クリッピングマスクのレイヤーを重ね、テクスチャーやにじみを追加します。
髪の毛と着物には「粗い水彩ブラシ」で塗り重ね、花と葉には「にじみ水彩ブラシ」をスタンプのようにポンポンと押して着彩しました。
手順5:影を塗って立体感を出そう

手順4で作ったレイヤーの上にさらに新規クリッピングマスクのレイヤーを重ね、主に「水彩丸筆」を使用して影を描き込み立体感を出します。
頬の赤みなど筆跡を残したくない箇所については「にじみ水彩ブラシ」を使うか、もしくは任意の水彩ブラシで塗った後で「質感残しなじませブラシ」で筆跡をなじませると良いでしょう。

前髪の落ち影は「水彩丸筆」の水彩境界を強めに設定し、ふちが残るように着彩しました。
手順6:水彩ブラシで花を塗ろう
花の模様を描こう

花のレイヤーの上に新規でクリッピングレイヤーを作り、模様を描き加えます。
ただし水彩ブラシはにじみが特徴的なブラシのため、シャープな線を描くのには不向きです。
Gペンでシャープな線を描いた後、「水筆ブラシ」をスタンプのように押してなじませました。
にじみを作って色鮮やかにしよう

上から「粗い水彩ブラシ」で、色を足します。
色の選択の他に、筆圧に強弱を付けながら塗ると他ことで色味の幅を広げられます。
「にじみ水彩」ブラシで仕上げよう

花の中央を「にじみ水彩」ブラシを使って白くにじませました。
手順7:デジタル水彩イラストの完成!

背景を塗って、これで水彩イラストの完成です!
水彩イラストは練習で上達できる
水彩イラストの特徴やブラシの使い分けについて学んでいただけたと思います。
この知識を生かしてぜひデジタル水彩イラストにチャレンジしてみてください。
ただし最初のうちは描いた水彩イラストがこれでいいのか自信が持てないこともありますね。
イラスト・マンガ教室egacoでプロの講師のアドバイスを受けて、疑問点の解消や直接指導による効率のいい練習方法を学んでみませんか?
いまなら個別指導レッスンを無料で体験できます。






- 教室の雰囲気や講師の人柄を確認できる!
- 個別に受講内容提案をしてもらえる!