クリスタで漫画のふきだしを楽々作成!ツール・機能を学んで脱初心者へ!
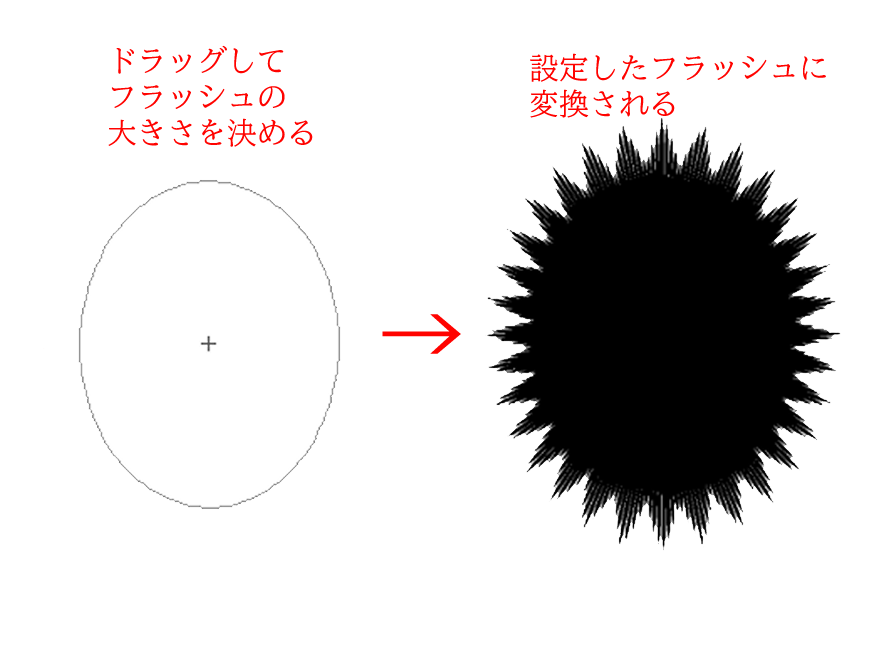
クリスタで漫画の吹き出しを作成したい!!
そんな初心者の方にも分かりやすく、クリスタで吹き出しを作る際の基本操作や、画面の機能説明などを記載しました。
これからデジタルでの漫画作成をしたい方は、吹き出しの作り方を知ることで、デジタル漫画制作ができるようになっていきましょう。
もし操作が分からない!自分のやりたいことができない!という方はイラスト・マンガ教室SMILESの個別指導レッスンもご検討下さい。
クリスタのふきだし作成機能を学ぼう!
初心者でもわかる!吹き出しツールの使い方
吹き出しツールについて
左側にあるツールバーの、初期設定なら下のほうに吹き出しマークがあります。
ここで吹き出しツールを使うことができます。
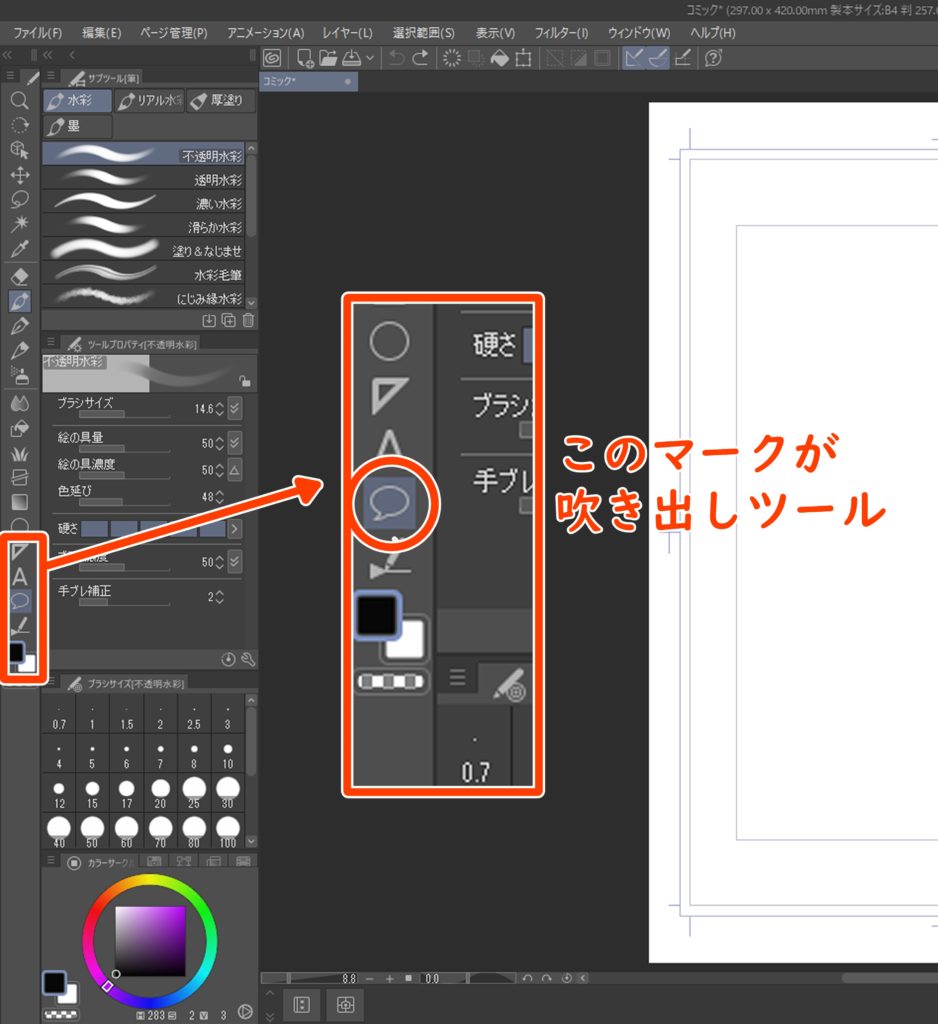
右のサブツールで「吹き出しの種類」、サブツールプロパティで「吹き出しの設定」を選択することができます。
まず使いたい吹き出しの種類を選択し、その後サブツールプロパティで細かな設定を行い吹き出しを描画していきます。
また、描画した後にも吹き出しの設定を変更することもできます。
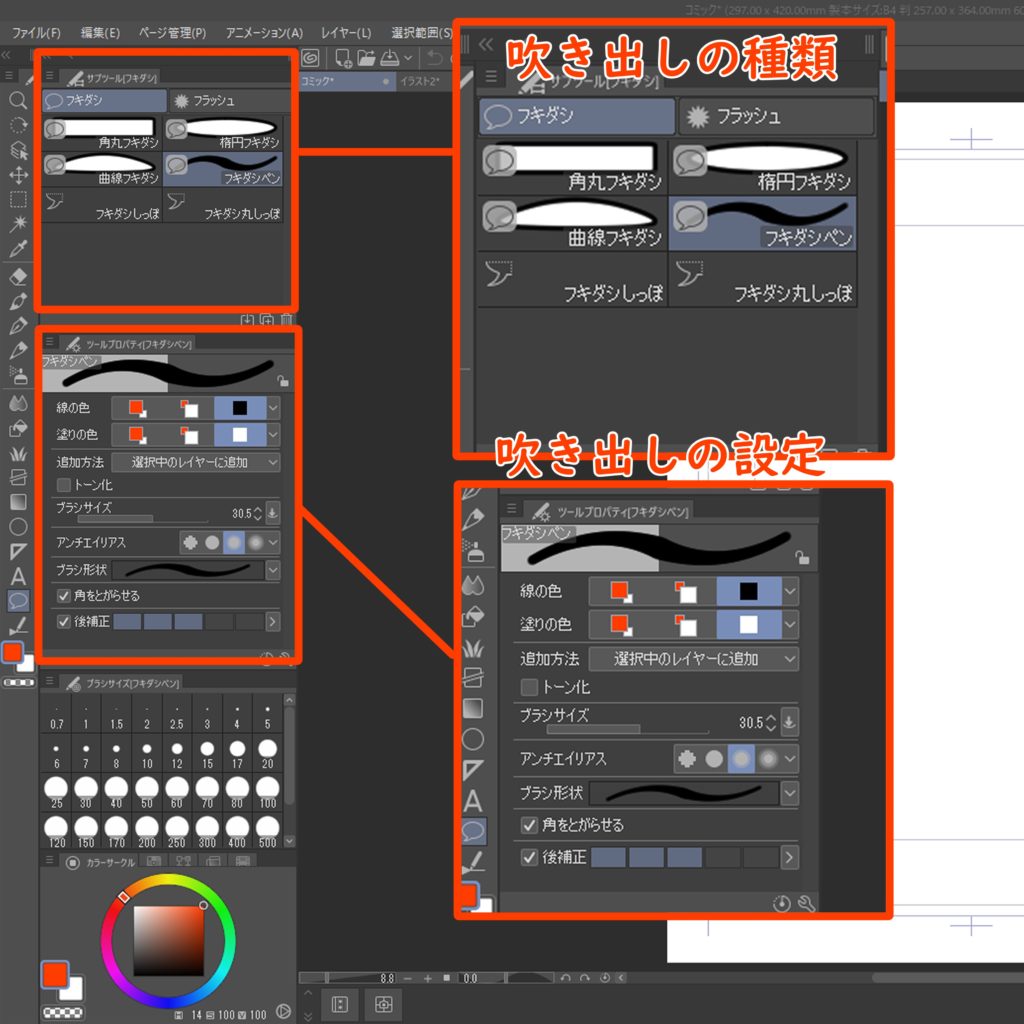
吹き出しツールを使おう!吹き出しの種類・作り方
楕円フキダシ
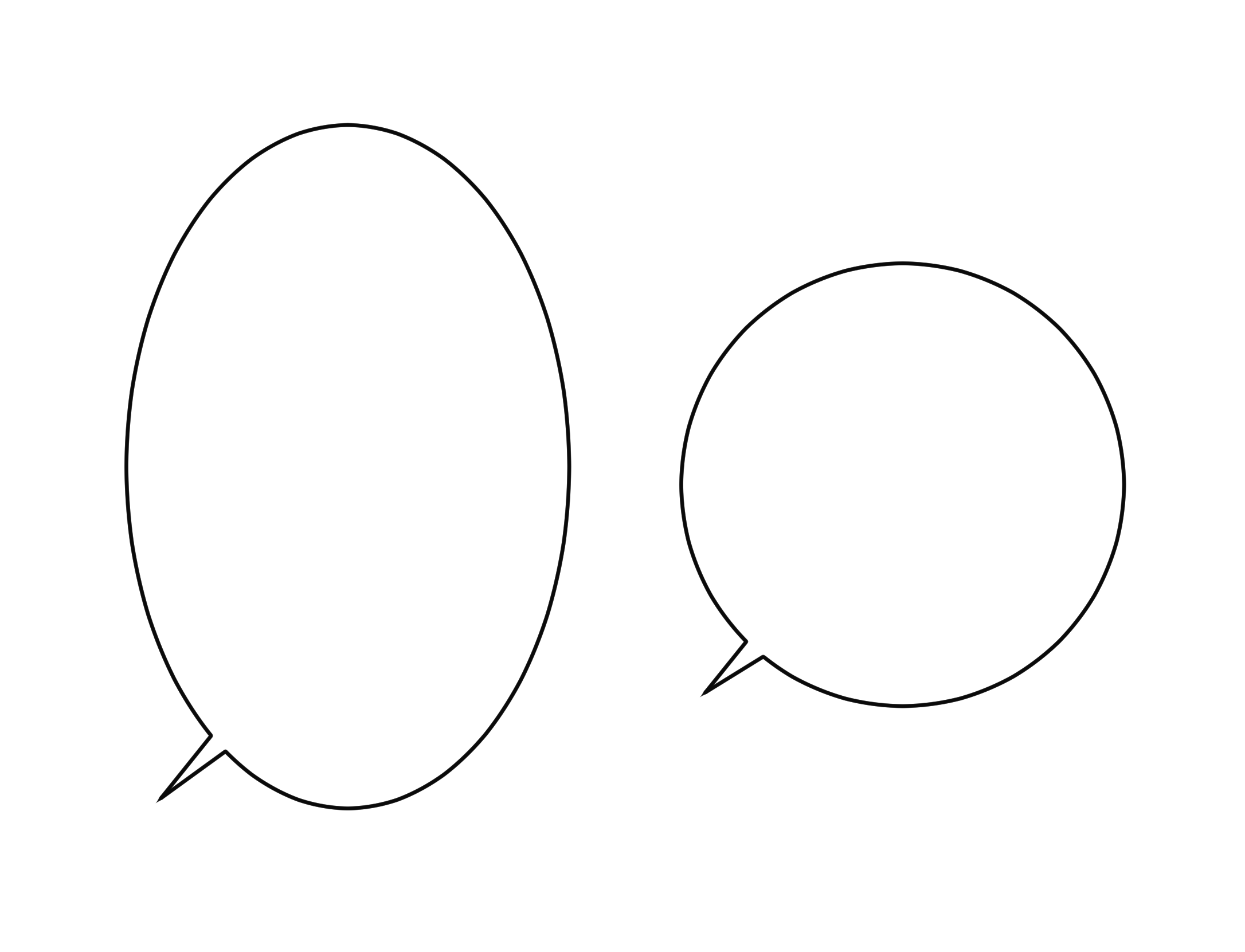
基本的な吹き出し。使い方は楕円ツールなどと同じで、ドラッグして円を作成します。その際、「Shift」キーを押しながらドラッグすると、正円の吹き出しが作成されます。
角丸フキダシ
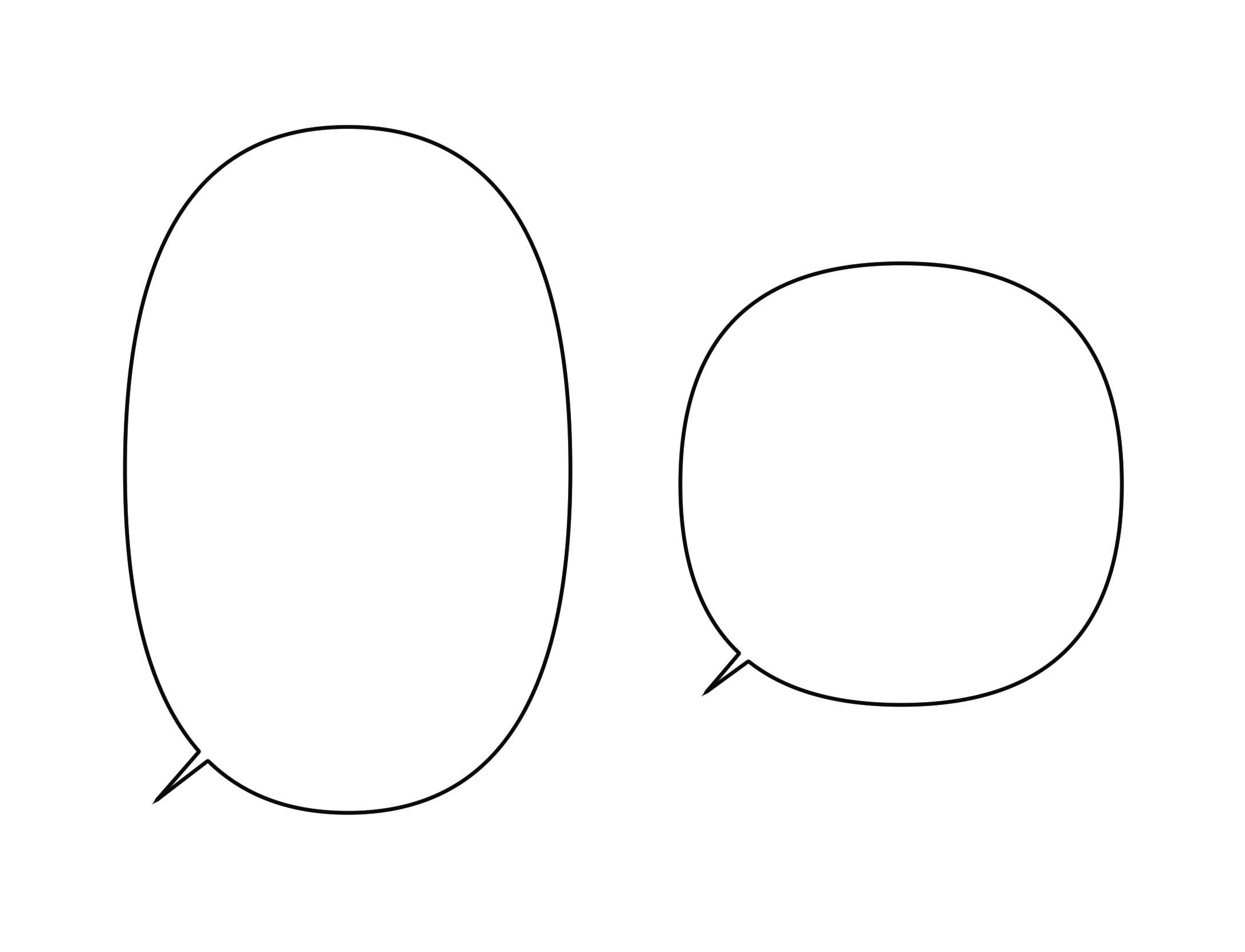
楕円と同様の操作で、設定に合わせた角の丸みを帯びた四角形の吹き出しを作成することができます。正四角形も同じくShiftキーで作成します。
角の丸みをなくすことで、モノローグなどに使う四角の吹き出しも作成できます。
※設定に関しては、次の項目で説明
曲線吹き出し
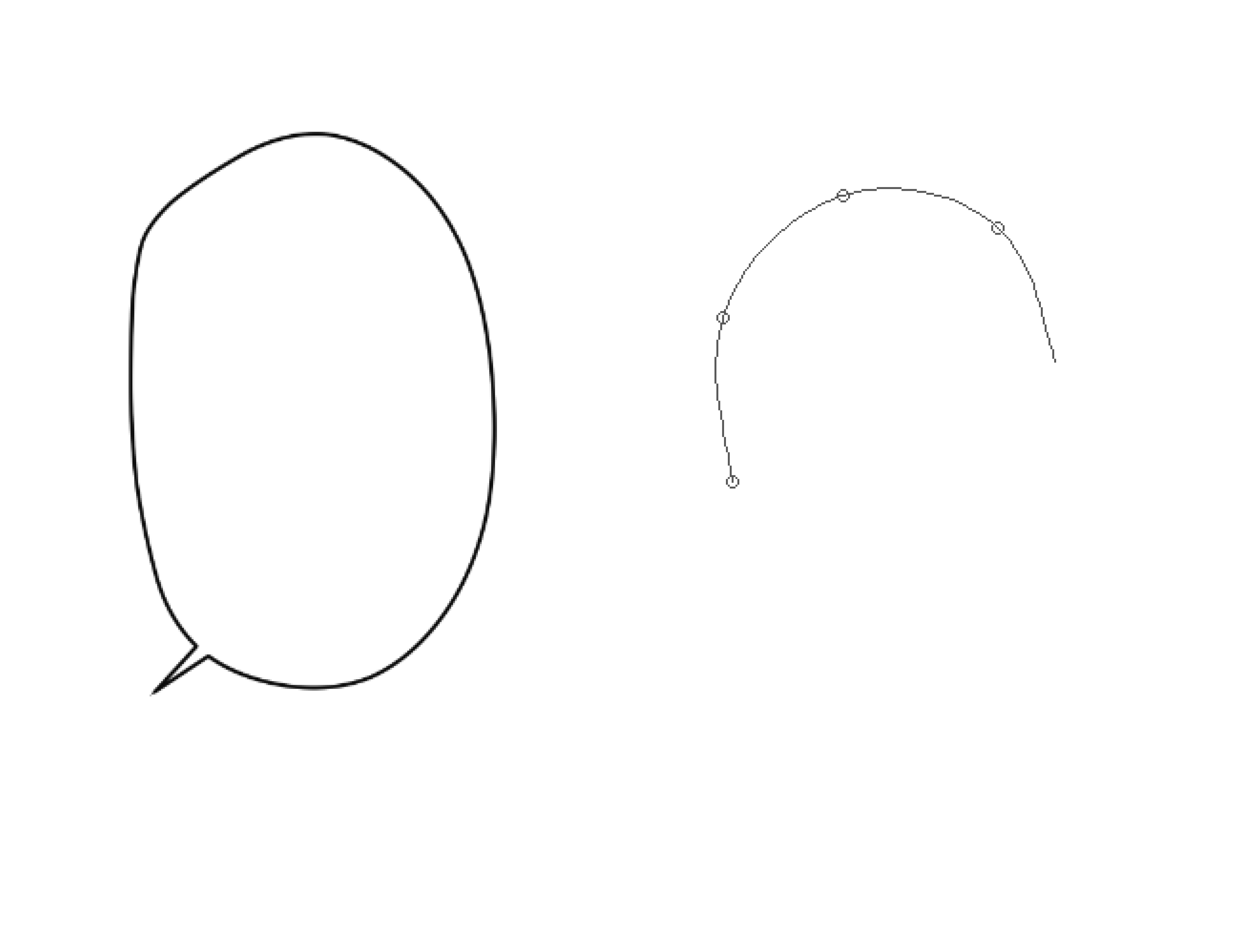
クリックで始点を決め、ポイントした点を通過する曲線が描画されます。始点と同じところにクリックするか、ダブルクリックをすると自動で吹き出しが閉じ作成されます。
フキダシペン
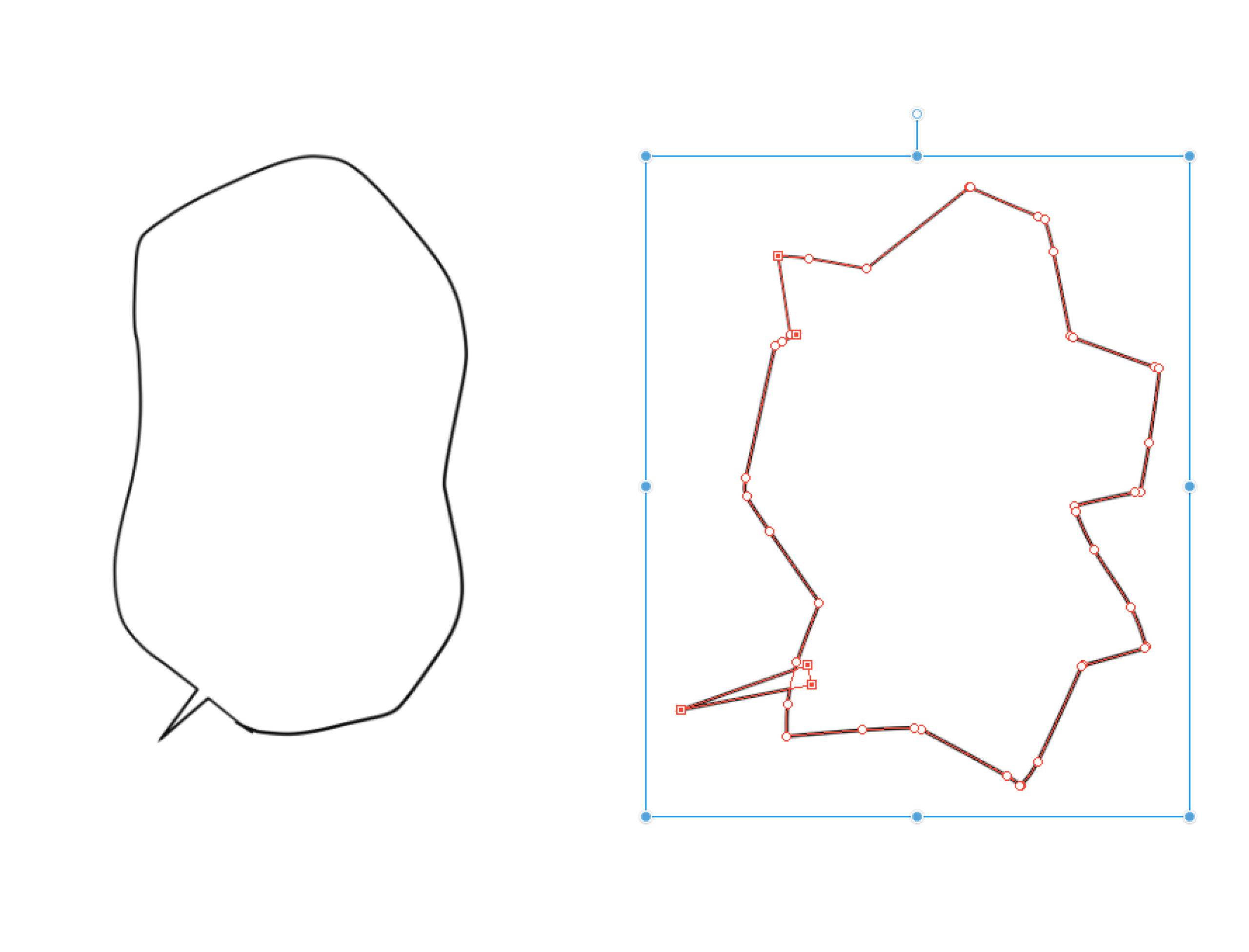
ペンツールや投げ輪選択で描くように、吹き出しを作成できます。途中で途切れていても、自動で吹き出しを閉じてくれます。
吹き出しツールの調整方法
どの吹き出しツールでも共通で設定するところは以下のところです。
〇線の色…吹き出しの線の色になります。3項目あり、左からメインカラー。サブカラー。黒。このいずれかが吹き出しの色になります。
〇塗の色…吹き出しの中身の色になります。3項目あり、左からメインカラー。サブカラー。白。いずれかで吹き出しの中身が自動で塗りつぶされます
〇追加方法…吹き出しのレイヤー操作になります。吹き出しを作った際に新しいレイヤーを自動で作成するか、現在選択しているレイヤーに描き込むかの2項目があります。
〇ブラシサイズ…吹き出しの線の太さの設定になります。特に決まりはありませんが、極力、枠線やキャラ、背景の線と同じ太さにならないようにすると読みやすくなります。
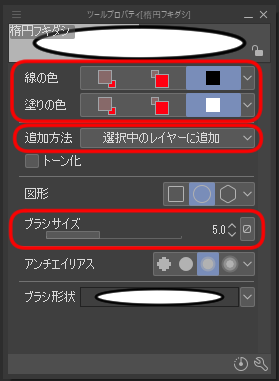
吹き出ししっぽの作り方
吹き出ししっぽについて
吹き出ししっぽは
サブツール内の「しっぽ」とついているツールを使用することで、描くことができます。
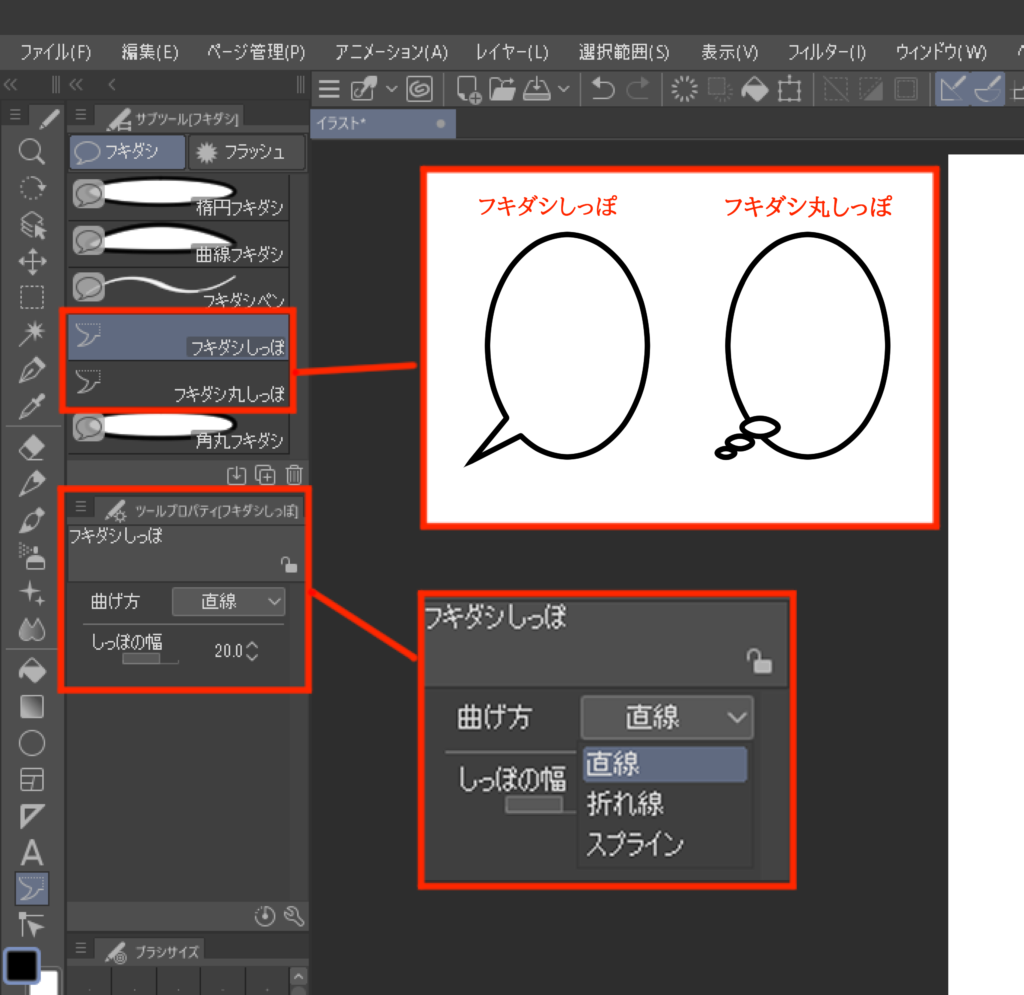
吹き出しの形を変えるには
サブツール内の、図形とブラシ形状で変更することができます。
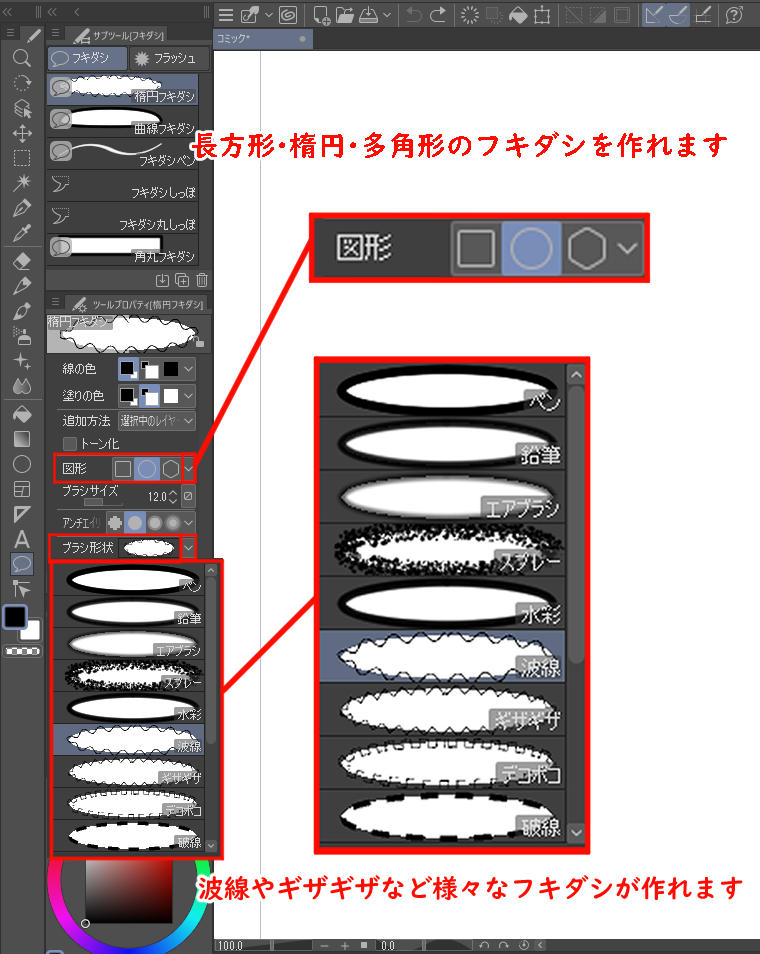
フラッシュツールの使い方
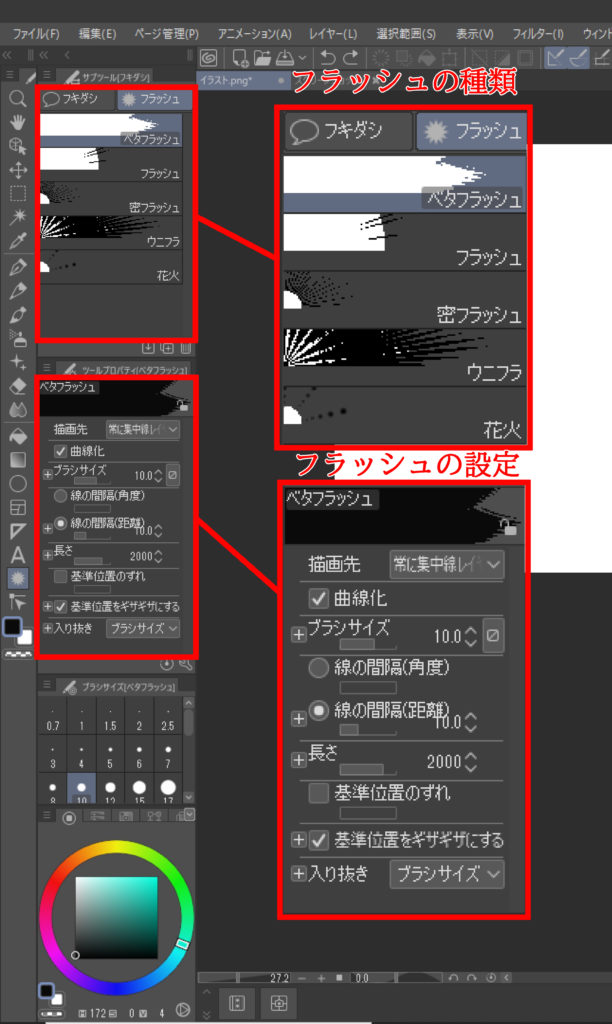
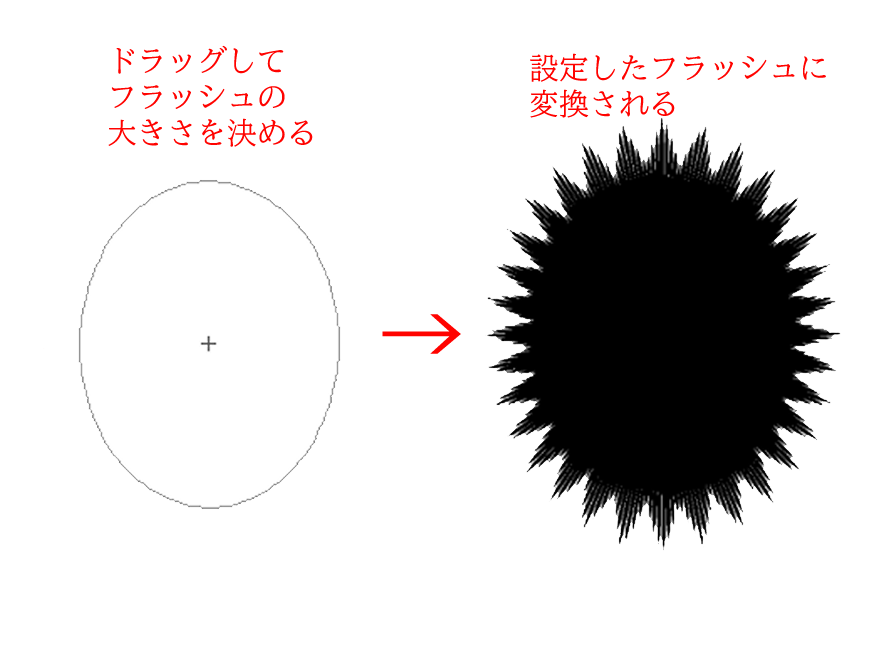
吹き出し・フラッシュの応用
黒ベタの上にウニフラッシュを描くことで、下記画像のような、ショックを受けた!といった効果を出すことができます。

クリスタの吹き出しで良くある質問と回答
吹き出しを別々にしたいが結合してしまいます。吹き出しを重ねることはできますか?
できます。
吹き出しツールを選択し、ツールプロパティを確認、「追加方法」を「レイヤーを新規作成」にすると、図のような重なった吹き出し表現が可能です。
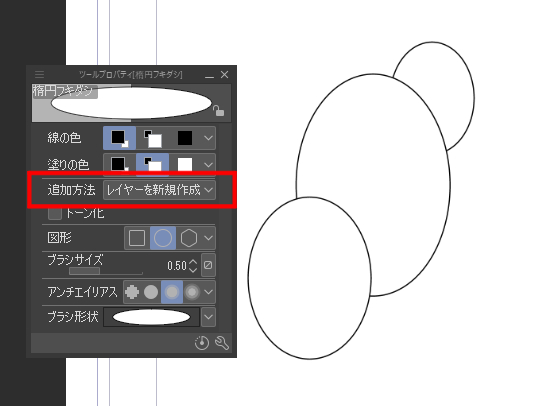
吹き出しを部分的に消したい場合はどうしたらよいですか?
吹き出しのレイヤーをラスタライズすることで消すことができるようになります。



















