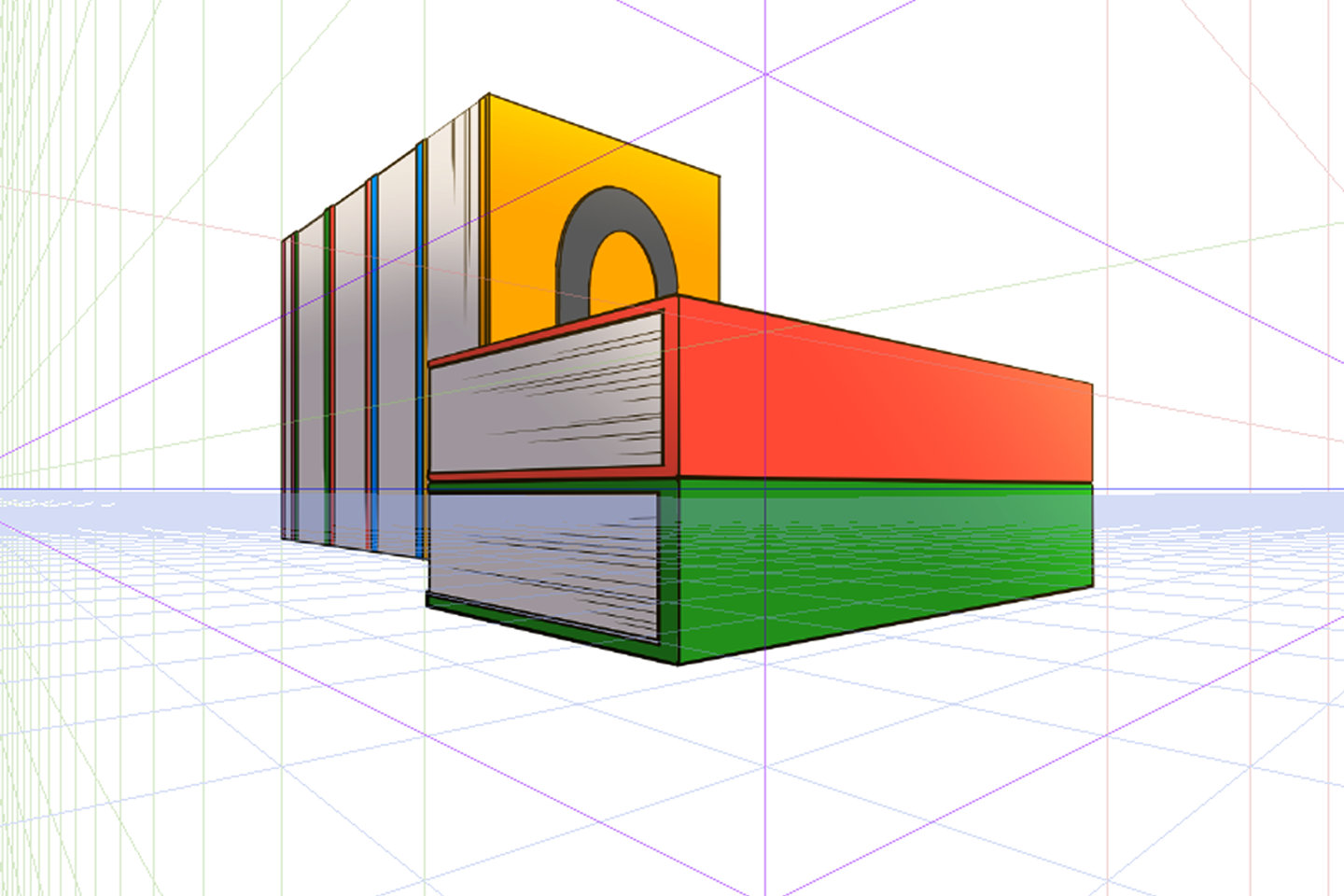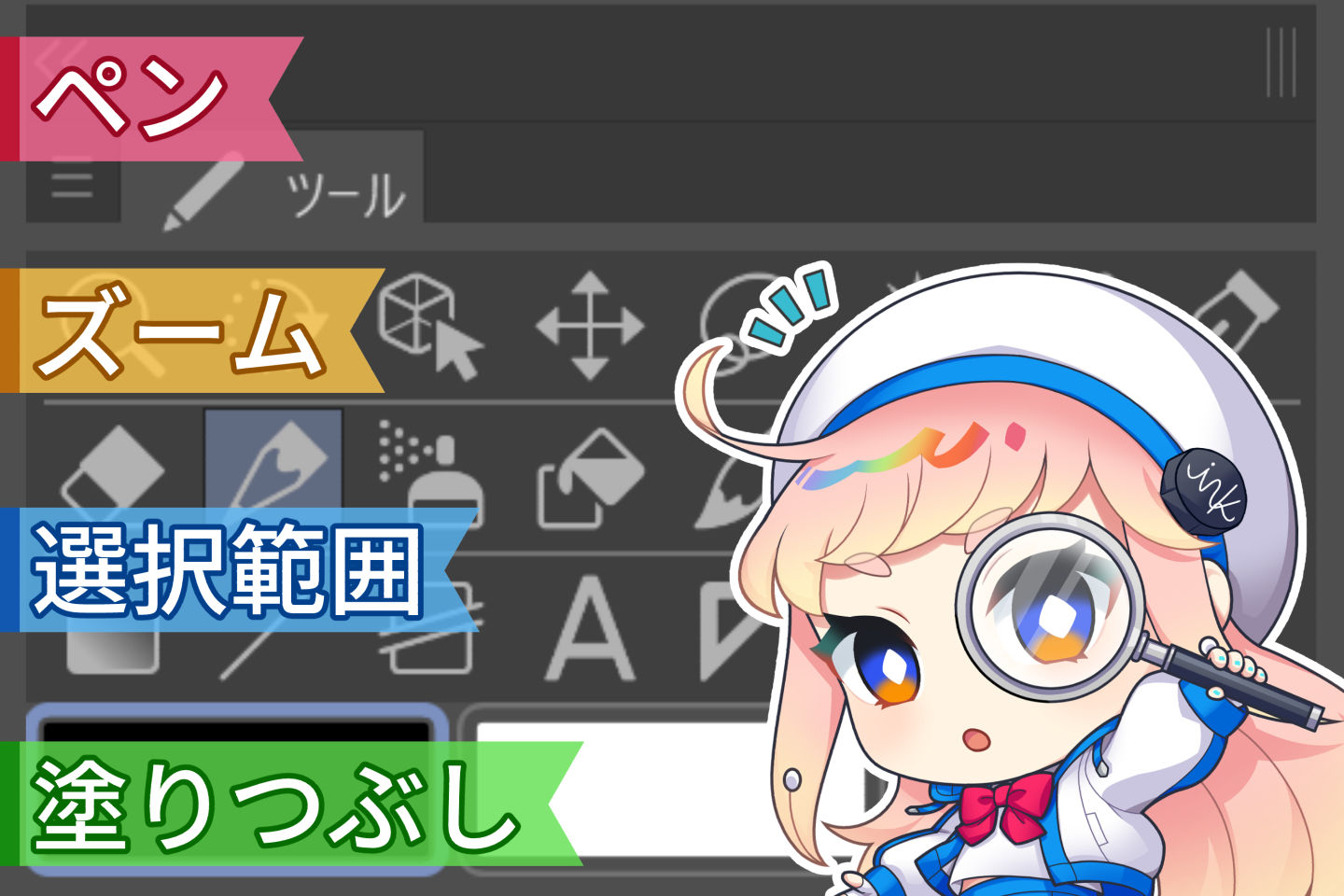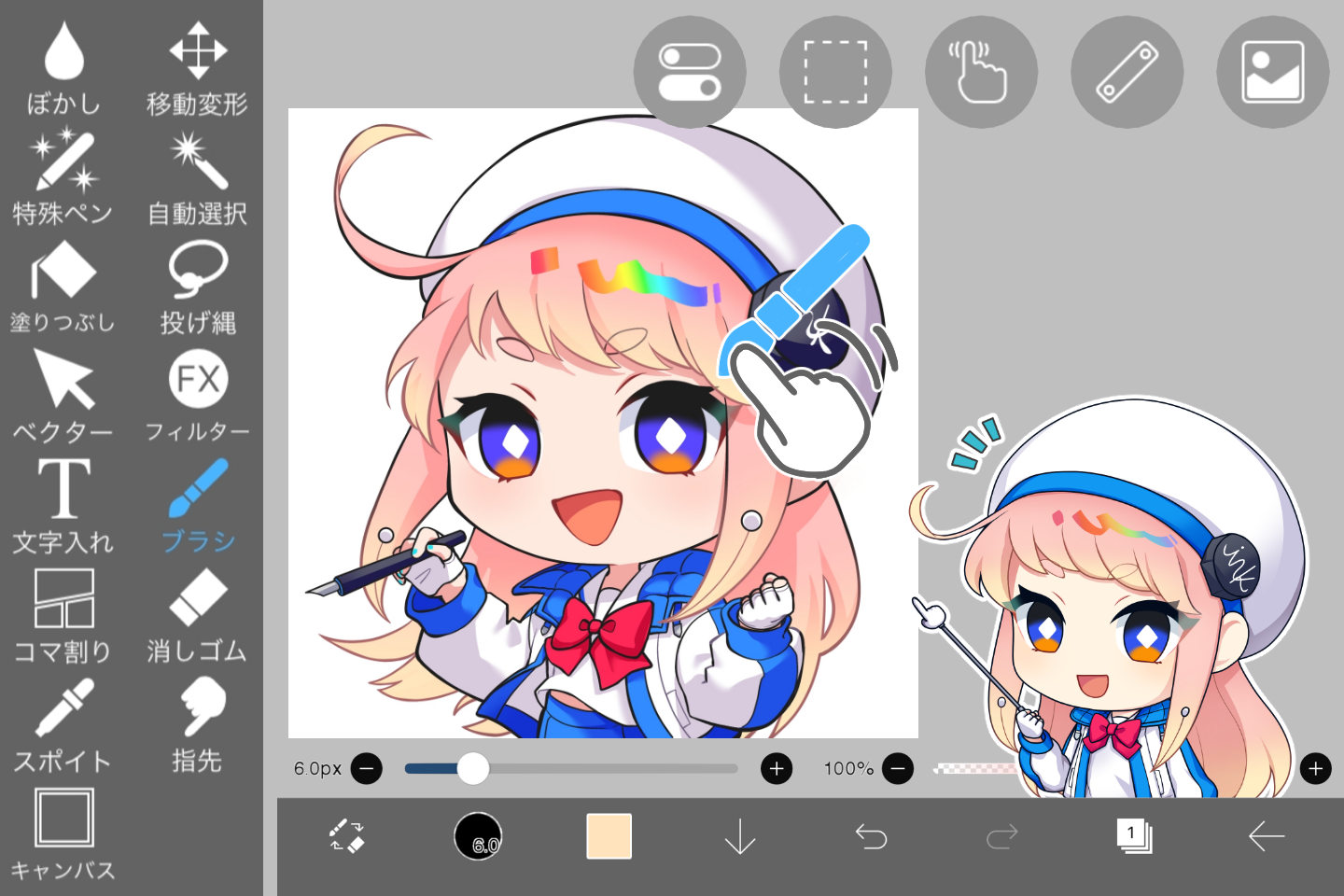クリスタのオートアクション便利な使い方!複雑作業もまとめて作成

この記事はイラスト・マンガ教室egacoの講師(イラストレーター・マンガ家)が商業制作などで磨いた知識や技術をもとに作成しています。より自分の描きたいものに合わせた内容を知りたい方は、egacoでの個別指導レッスンの受講をおすすめします。
目次
オートアクションを使うと複雑な作業が一瞬でできたりと便利なことは知っているけれど、自分で作る方法が分からない。
ダウンロードした素材を使いたいが設定できないなど、操作に手間取ってしまう方も多いと思います。
この記事では、オートアクション機能に苦手意識を持っている方に向けて、自作する手順と、ダウンロード素材を使用する手順の両方の設定の仕方を解説します。
この記事を読むことでオートアクション機能の理解が深まり、よりスピーディーな作品作りができるようになるはずです。


複雑操作も簡単に!オートアクションの使い方解説
オートアクションとは
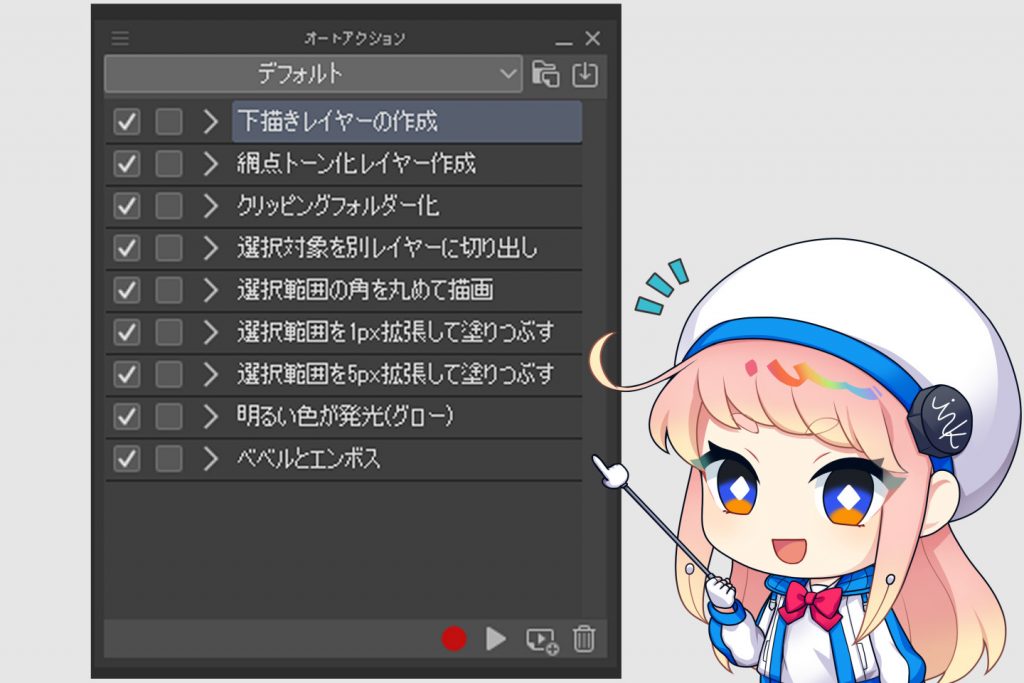
オートアクションとは、複数の操作を記録してまとめて実行できる機能です。
一度登録すれば面倒な手順もボタン一つで実行できるので、作品制作の時間短縮につながります。
初期設定されているオートアクションを使ってみよう

例として、オートアクションに最初から入っている「デフォルト」フォルダ内の「下描きレイヤーの作成」を使ってみます。
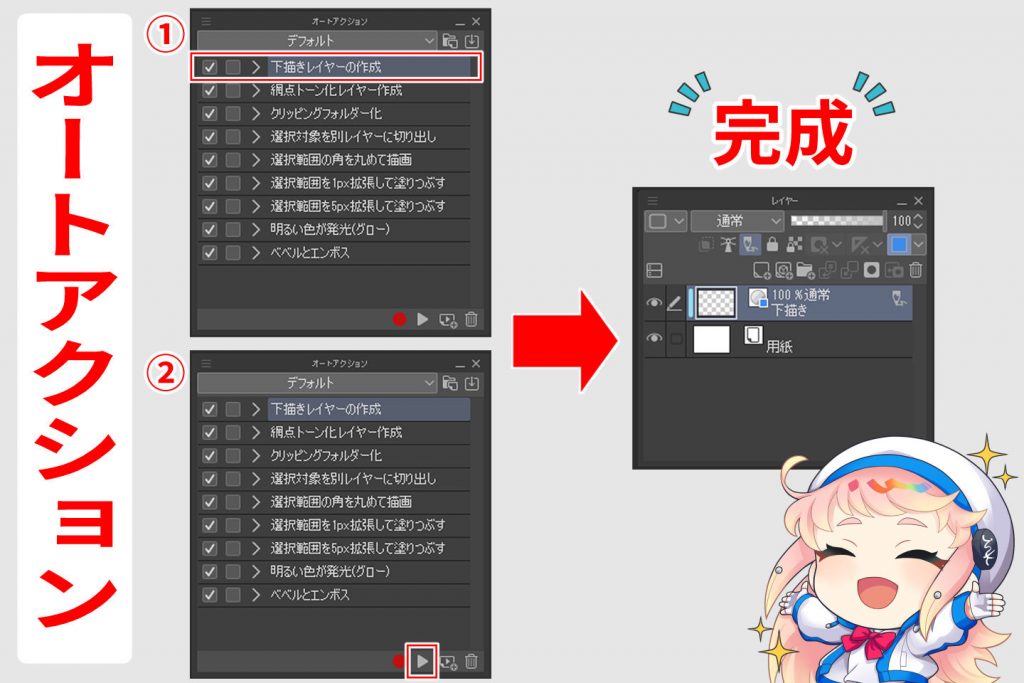
「①下描きレイヤーの作成」をクリックした後「②▶」のアイコンをクリックしましょう。
2つの操作だけで下描きレイヤーが作れます。

通常、下描きレイヤーの作成には「①新規レイヤーの作成」「②レイヤー名の変更」「③レイヤーカラー変更」「④下描きレイヤーに切り替え」と4つの操作が必要ですが、
このオートアクションを使用すると半分の操作で下描きレイヤーが作れました。
オートアクション実行ボタンの色々
オートアクションを実行するには、3種類の方法があります。
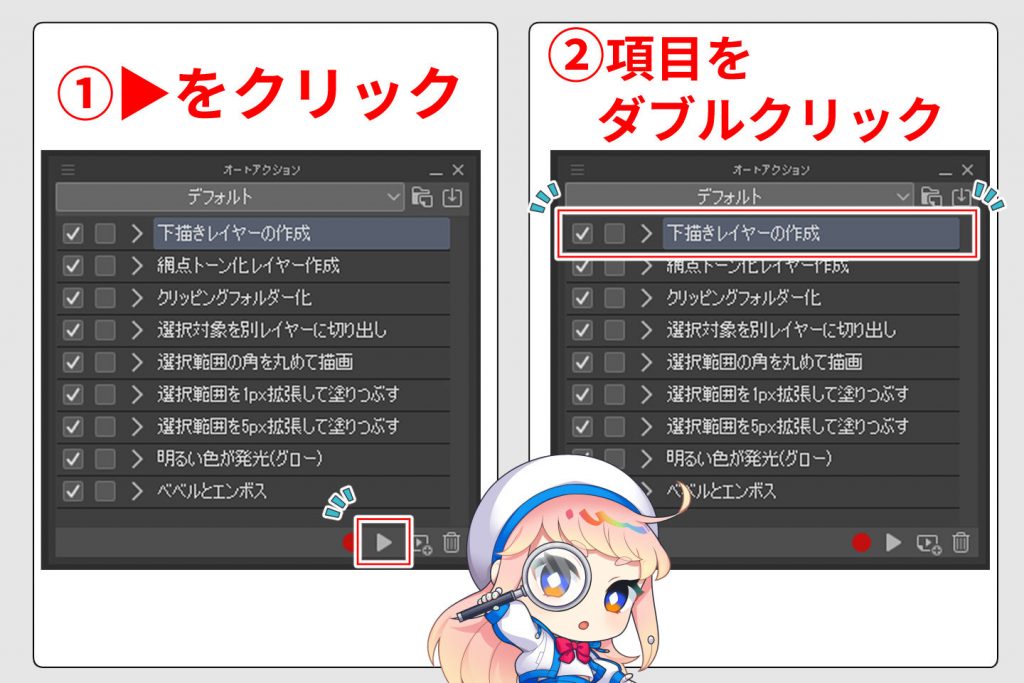
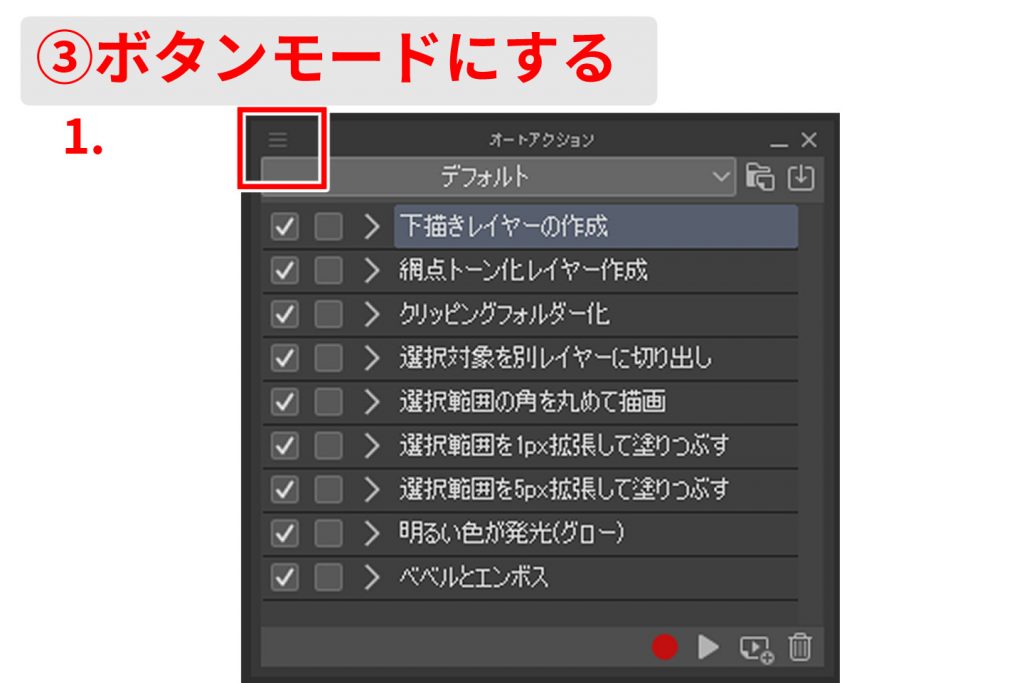
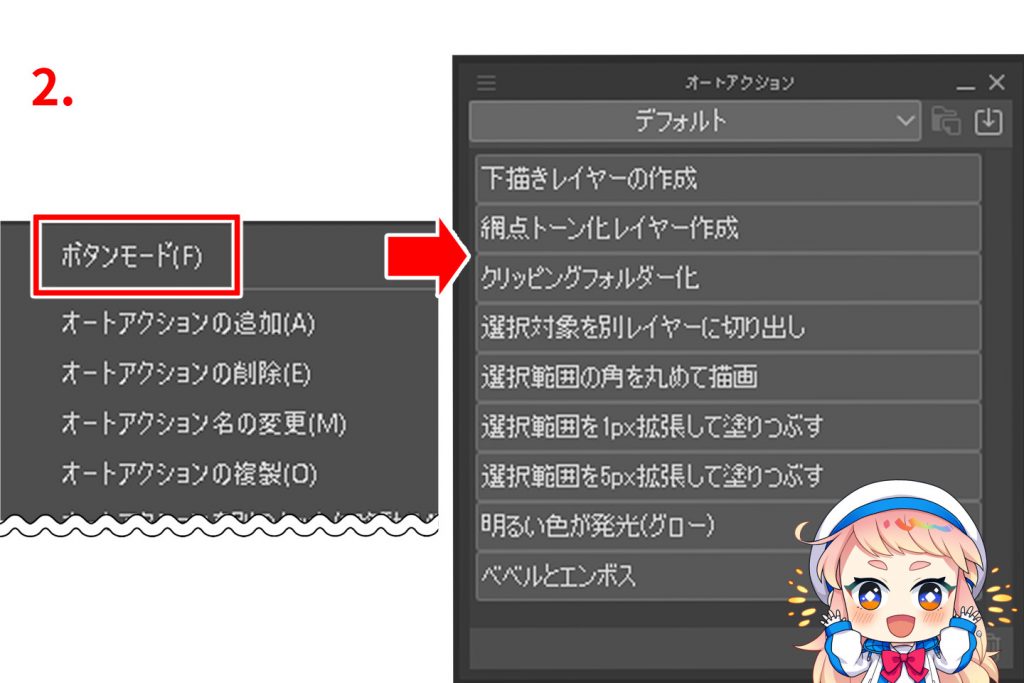
- 再生ボタンを押す
- 再生したい項目をダブルクリックする。
- オートアクションタブの「≡」をクリック→「ボタンモード」をクリックの手順でボタンモードにするとワンクリックでオートアクションを再生できます。
自分が一番使いやすいと感じる方法で使用しましょう。
オートアクションを自作してみよう
オートアクションは自分でも作れます。
難しいと思われがちですが実はとても簡単なので、ぜひチャレンジしてみましょう。
ここでは例として「色収差」のオートアクションを制作します。※色収差の詳しい説明はこちらの記事を参考にしてください。
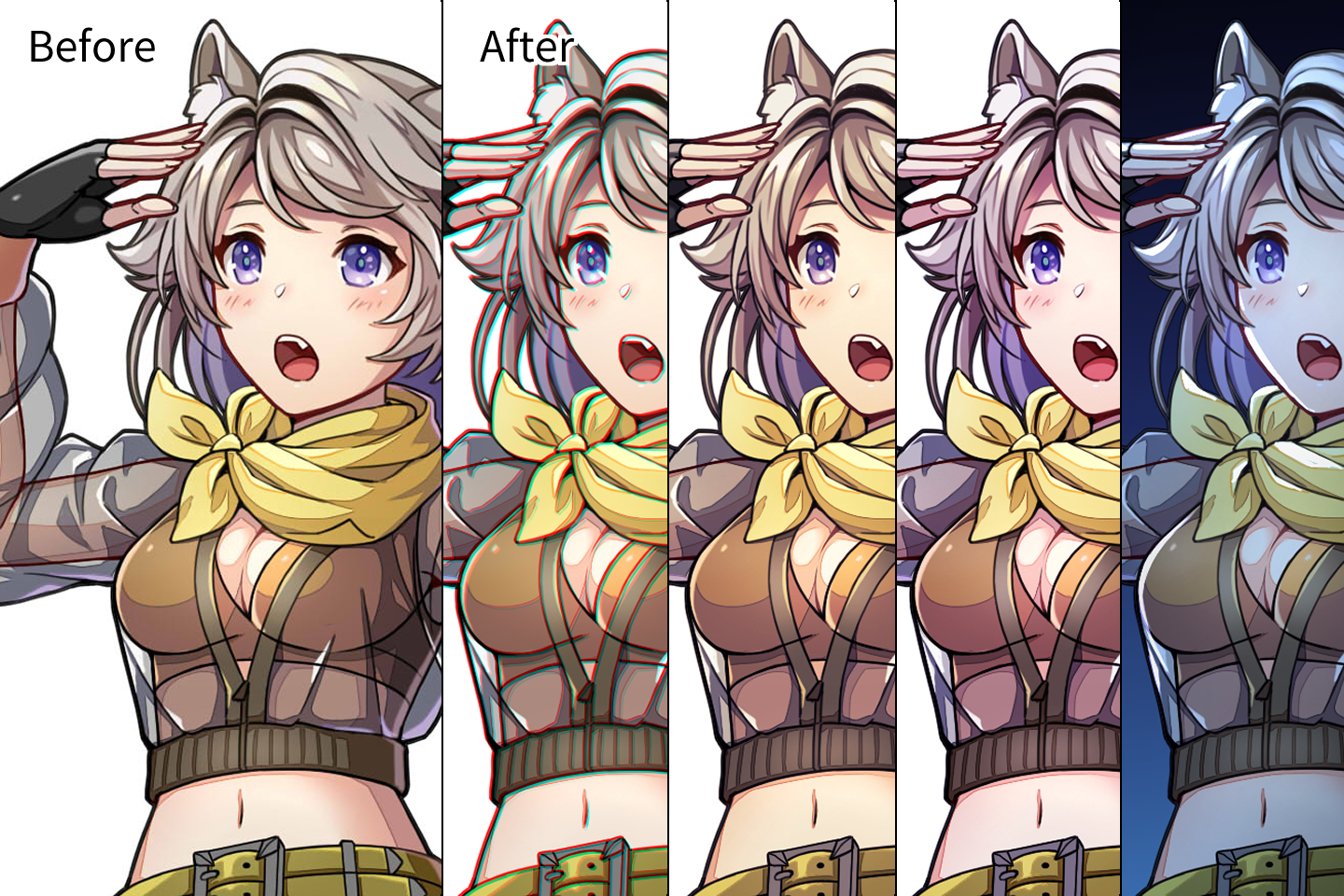
オートアクションの作成手順を解説
手順1:自作オートアクション用のフォルダを作ろう
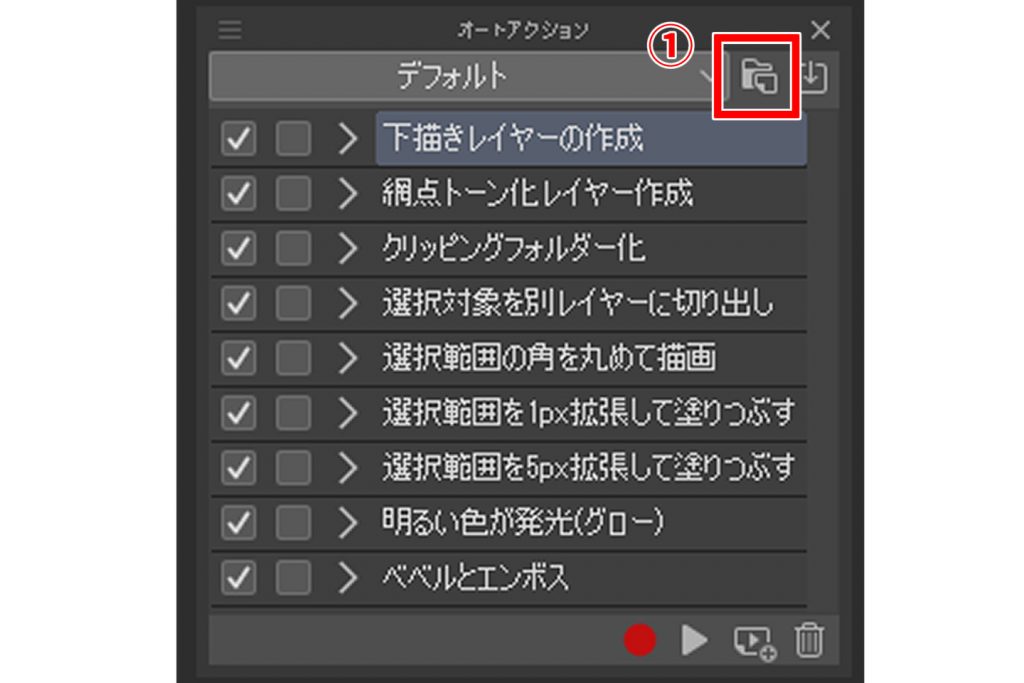
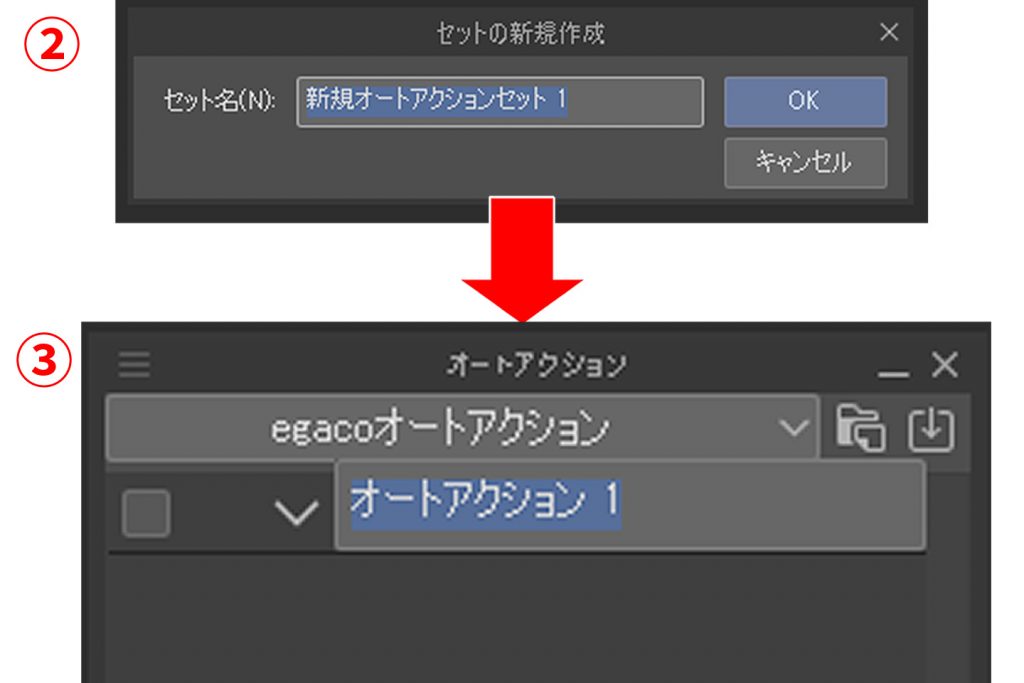
- オートアクションタブのオートアクションセット作成アイコンを押してください。
- セット名を入力するウインドウが出ますので、任意の名前を入力してOKを選んでください。
- 自動的に新規アクションが追加されるので、こちらも同様に任意の名前を入力して下さい。
これでオートアクションを記録する準備ができました。
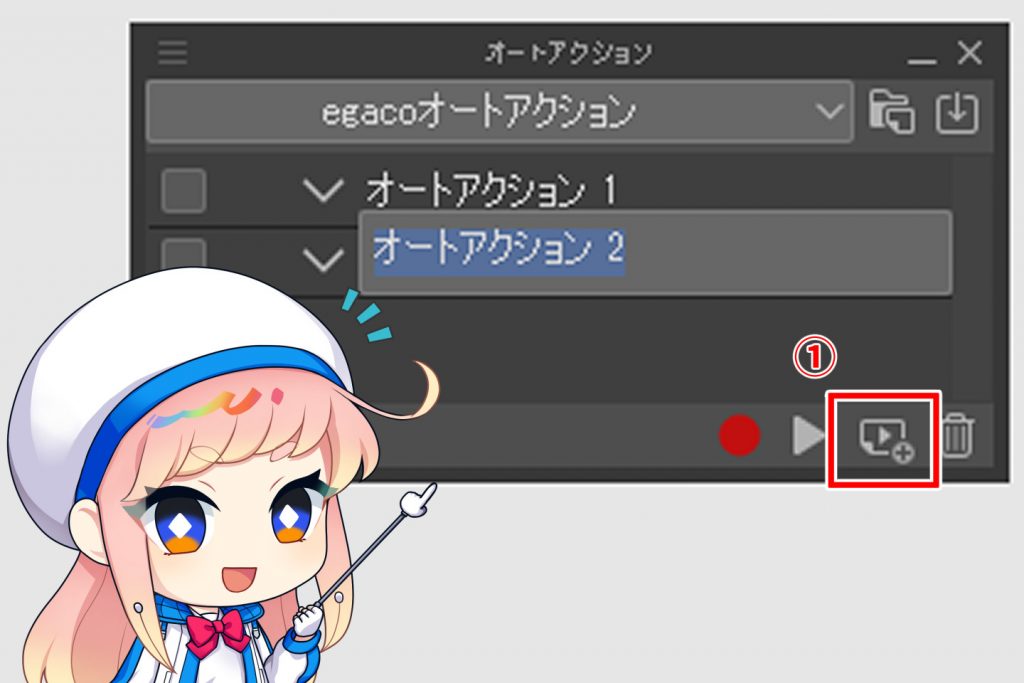
自分で新規アクションを追加したい場合は、①のオートアクション追加ボタンをクリックして下さい。
手順2:オートアクションを記録しよう
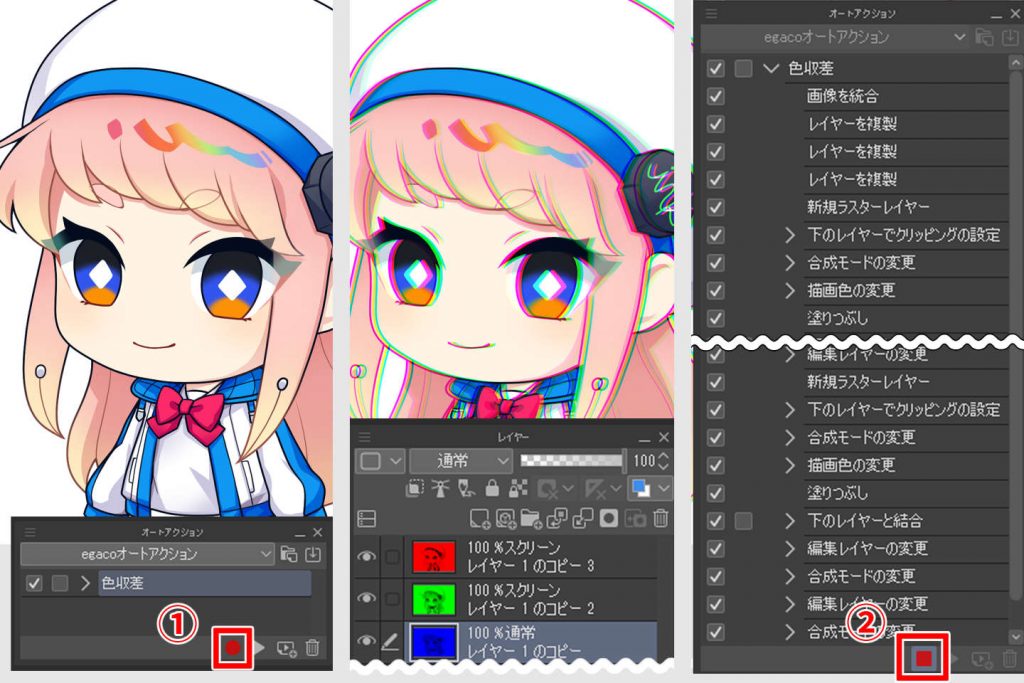
イラストを用意し、①「記録開始」をクリック→普段通りの手順で色収差を作成→②の「記録停止」をクリックして完成です。
手順3:自作オートアクションを使ってみよう
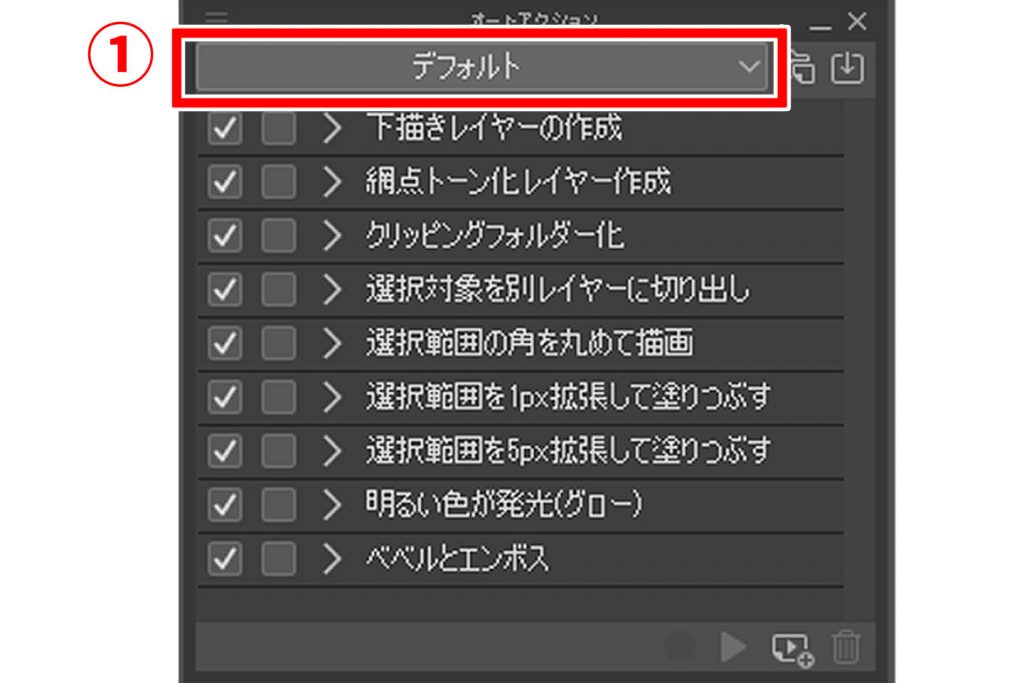
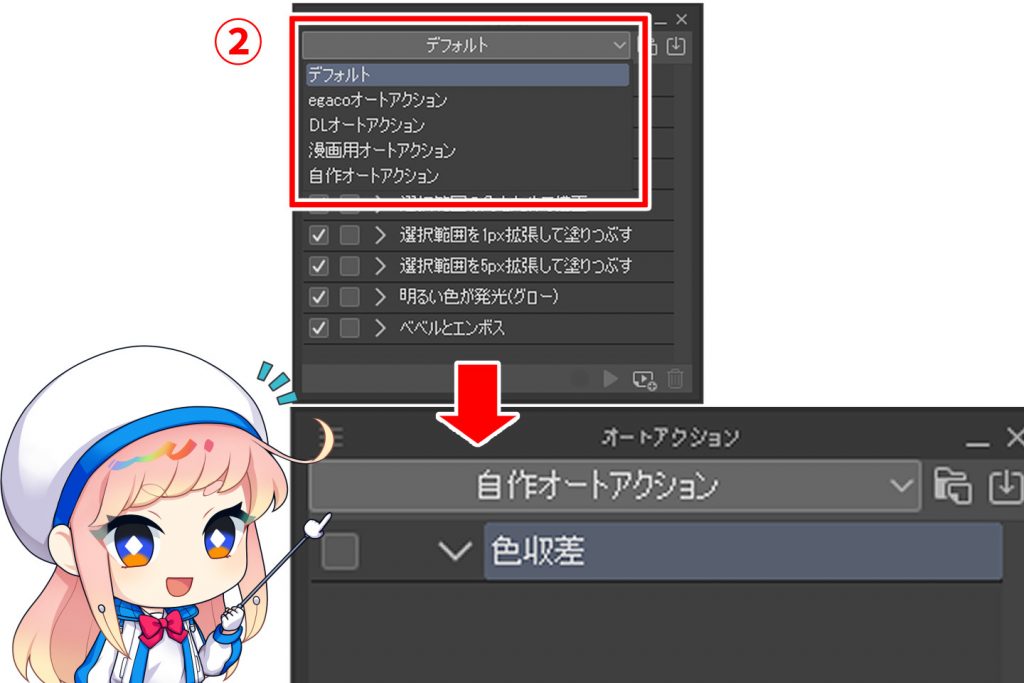
手順2で作成したオートアクションを使ってみましょう。自作したオートアクションは、手順1で作成したオートアクションセットの中に入っています。
オートアクションタブの①の部分をクリック、②オートアクションセットの一覧が表示されるので、自作したオートアクションを選びましょう。
実行の仕方は上記POINTで紹介した3つの方法と同じです。
やりやすい方法で実行してください。
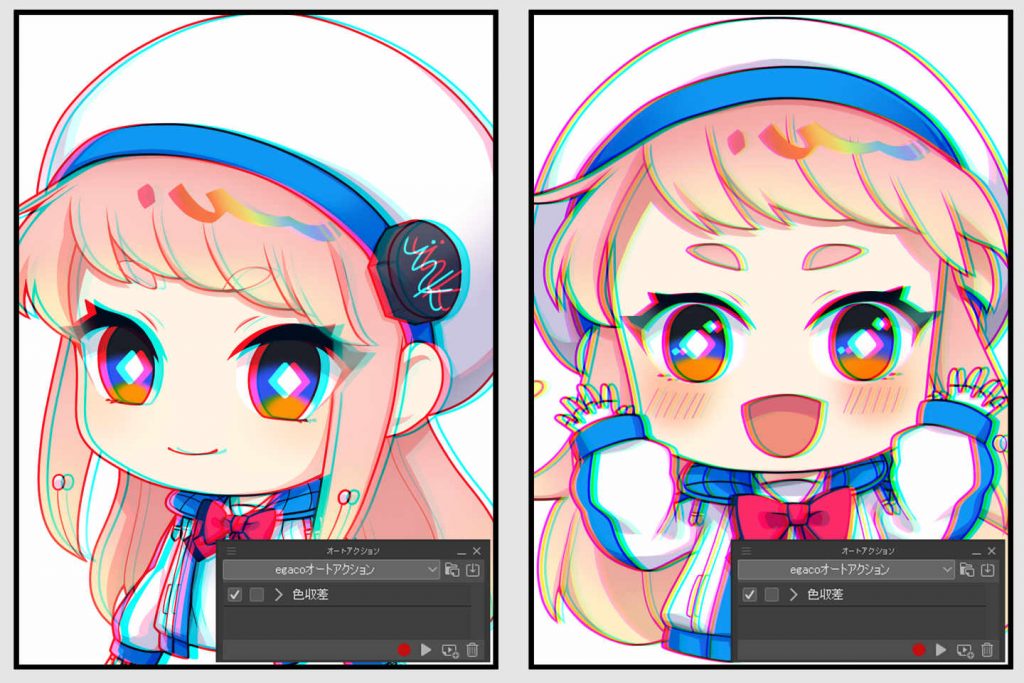
自作した色収差のオートアクションを使ったイラストがこちらです。
作るのが面倒な色収差もオートアクションで登録してしまえば、ワンステップで簡単に作成できますね。
そのほかの色々な手順も是非オートアクションに登録して試してみてください。
応用編:いらない操作は後からでも修正できる


オートアクションの登録の際にうっかり必要のない操作をしてしまっても、一からやり直さずに消したい部分だけ消せます。
- オートアクションウインドウから該当のタブを選びます。
- 消したいコマンドが入っているオートアクションを選び、「>」を押してコマンド一覧を表示します。
- 消したいコマンドをクリック(ここでは「消去」を選びます)
- ごみ箱をクリックする
- 削除しても良いか確認が出るので、「はい」を選ぶ
この手順で要らないコマンドの削除ができます。
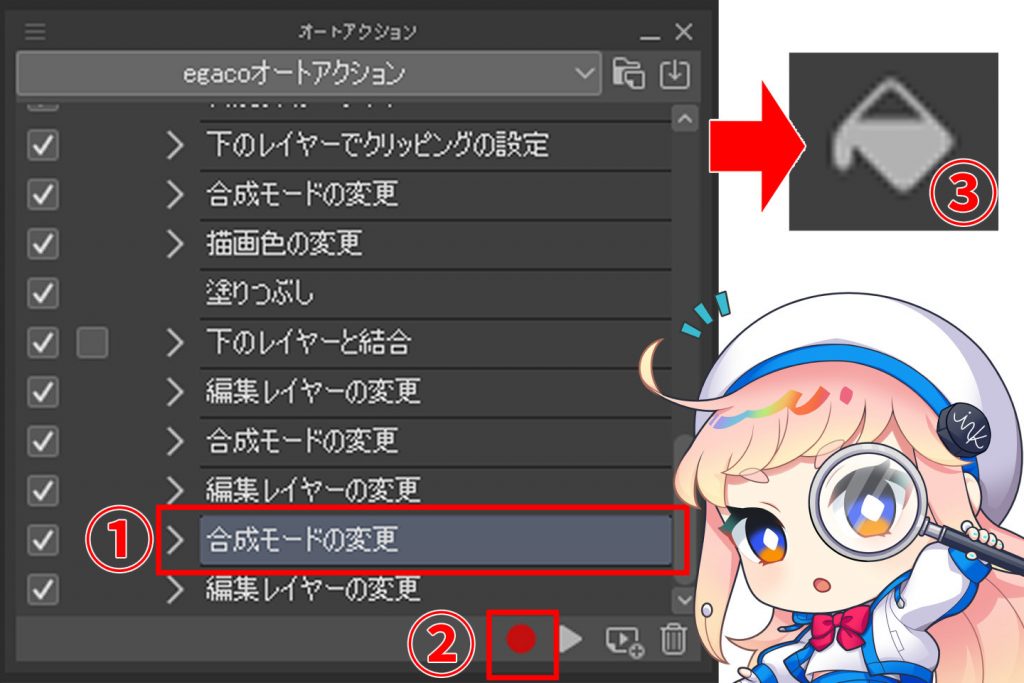
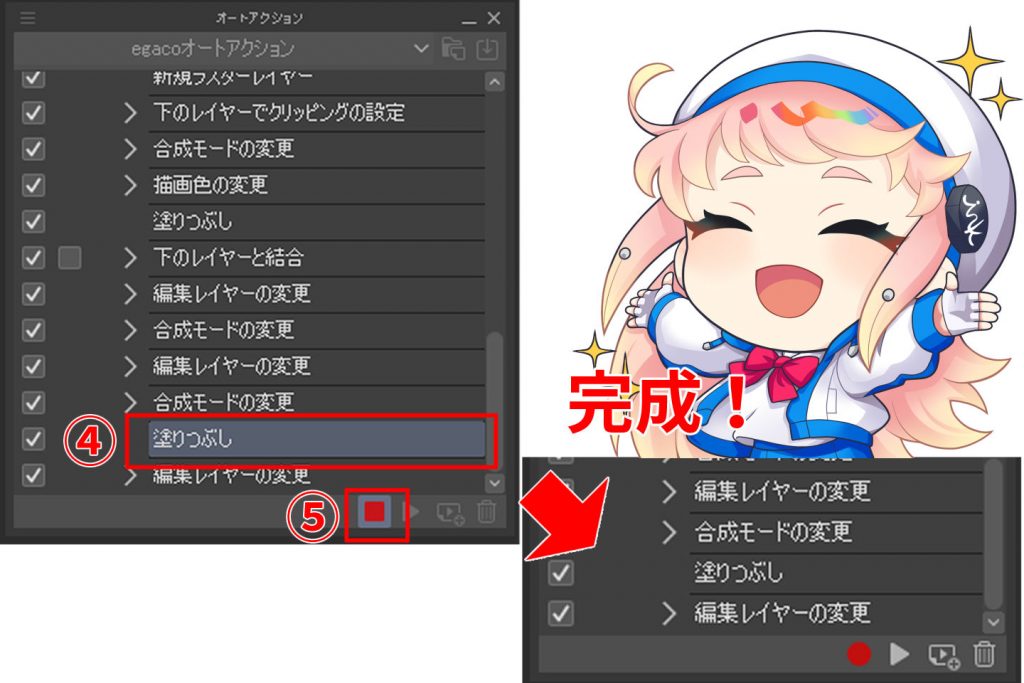
同様に、必要なコマンドを追加することもできます。
- 追加したい場所のひとつ前の操作コマンドを選ぶ
- 記録開始ボタンをクリック
- 任意の追加したいコマンドを操作(ここでは塗りつぶしをしています)
- ③で使用したコマンドが追加されているかを確認する
- 記録終了ボタンをクリックして完成です。
ただしこれらの操作は、ボタンモードにしている場合は、解除しないと編集ができないので注意してください。
ダウンロードしたオートアクションを使ってみよう
素材サイトで配布されているオートアクションを使用する手順を紹介します。
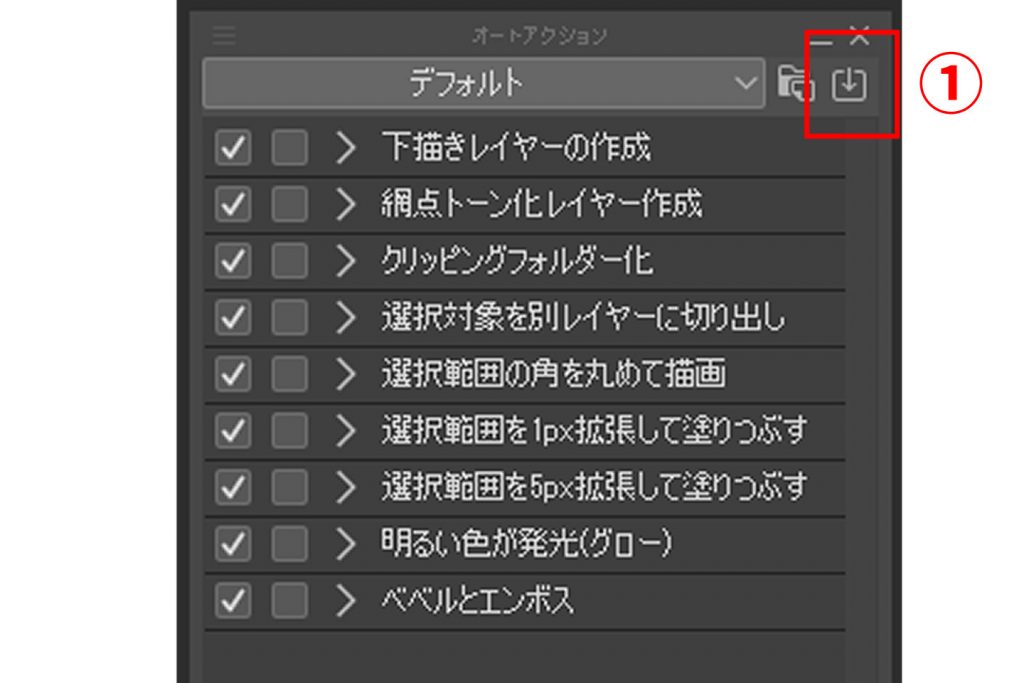

まずは、CLIP STUDIO ASSETSなど素材サイトから好きなオートアクションをダウンロードしましょう。
- オートアクションタブの「オートアクション追加」のアイコンをクリックします。
- ダウンロードした素材の一覧が表示されるので、好きなオートアクション素材を選びます。
- 「パレットに追加」をクリックします。
オートアクションタブに追加され、使用できます。
より効率よく制作する方法を学ぼう
何度も繰り返し使用する操作を登録しておけば、かなりの時間短縮につながりますね。
しかし、慣れないうちは操作がうまくいかないこともあるかもしれません。
イラスト・マンガ教室egaco(エガコ)でプロの講師の直接指導を受けて、効率のいい作業方法を学んではみませんか?
イラストや漫画の描き方を もっと上達するには?
- 記事は読んでみたけどうまくいかない
- イラストや漫画がもっと上手になりたい
- 独学で学んでいるけど伸び悩んでいる
そんな方に、イラストや漫画の描き方を学ぶことができるスクールについて紹介しています。あなたに合った学び方を見つけてくださいね。






egacoで学んでみませんか?
「イラスト・マンガ教室egaco」では、生徒さん一人ひとりに合わせた個別指導を行なっています。
学習内容は、講師があなたの目標をヒアリングし、現在の画力や興味関心に合わせた学び方で個別に受講内容を提案するので、自分のペースで学ぶことができます。
あなたの描きたいイラストをegacoで学んでみませんか?