今日からデジタルイラストデビュー!必要な機材・ソフト・費用全解説

この記事はイラスト・マンガ教室egacoの講師(イラストレーター・マンガ家)が商業制作などで磨いた知識や技術をもとに作成しています。より自分の描きたいものに合わせた内容を知りたい方は、egacoでの個別指導レッスンの受講をおすすめします。
目次
- 「デジタルイラストってどうしたらいいの?」
- 「デジタルイラストを描いてみたいけど、どうしたらいいのかわからない」
これからデジタルイラストを始めたいと思っても、具体的な始め方がわからず困ってしまいますよね。
デジタルイラストの始め方は、以下のようにデジタルイラストに対する「スタンス」によって、おすすめの方法が異なります。
<趣味で描きたいケース>
- iPadとApple Pencilを購入する
- イラストアプリをインストールする
<本格的に描きたいケース>
- パソコンを購入する
- 使いたいイラストソフトの推奨スペックを確認する
- 【おすすめは液晶タブレット】ペンタブレットを選ぶ
- 【おすすめはwacom】ペンタブレットを購入する
- 任意でモニターを購入する
- 任意でスキャナを購入する
「デジタルイラストを描く=ペンタブレット」と思われがちですが、必ずしもそうではありません。
ご覧のように、上記の2つの始め方は必要な道具やおすすめのイラストソフトも異なります。
例えば「気軽にデジタルイラストを始めてみたい」という人が、いきなり高価なペンタブレットを購入しても、操作が難しくて続けられず、挫折してしまうかもしれません。
そうなると、無駄な出費になってしまいますよね。無駄な出費や挫折を避けるためには、自分に合った機材やソフトを使いこなすことが大切です。
とはいえ、これからデジタルイラストを始めるにあたり、どのように機材やソフトを選ぶべきかわからないですよね。
そこで今回は、実際に漫画家やイラストレーターとしてとして活躍しているegacoの先生方に、以下のようにデジタルイラストの始め方についてアドバイスを頂きました。
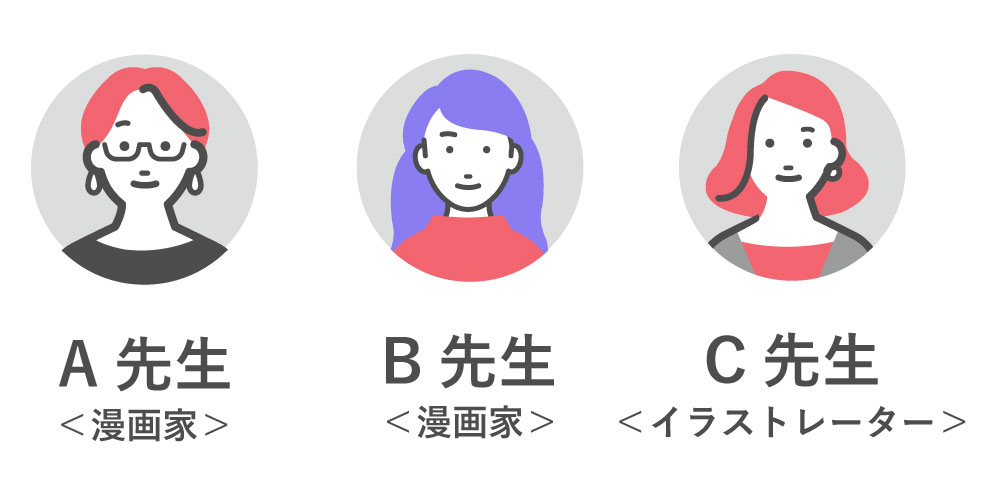
この記事を読めば、デジタルイラストを始める方法について詳しく知ることができ、自分にぴったりの機材やイラストアプリ/ソフトを選ぶことができますよ。
ぜひ最後までご覧ください。


1. デジタルイラストを始める方法は<スタンス>で異なる

冒頭で触れたように、デジタルイラストを始める方法は主に2種類があります。
それぞれ必要な道具や予算に違いがあるため、以下の表を参考にしてください。
趣味で描きたい

本格的に描きたい
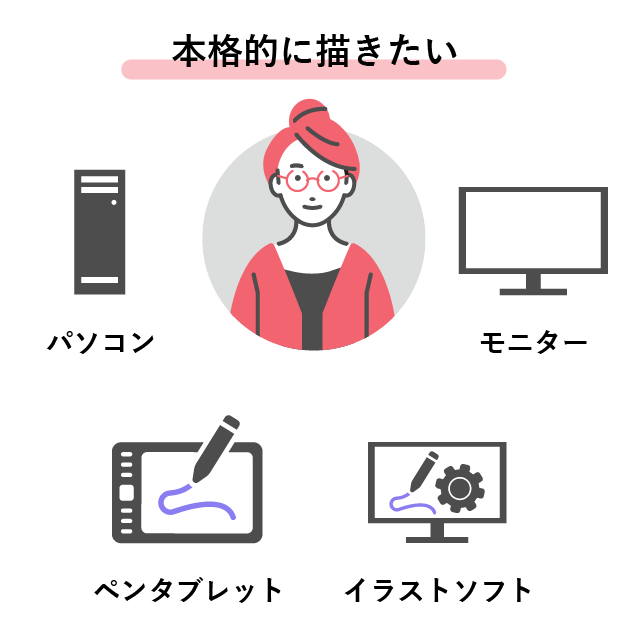
この章では、それぞれのスタンスに合わせたデジタルイラストの始め方について、基本的な流れを解説します。
1-1.【趣味で描きたい】タブレット(iPad)で始める
繰り返しになりますが、まずは気軽に趣味でデジタルイラストを始めたい場合は、タブレット(特にiPad)で始めるのがおすすめです。
タブレットはパソコンよりも起動が早く、思い立ったときにすぐイラストを描き始めることができます。
また、タブレットは簡単に持ち運びができるため、場所を選ばず描きたい方にもおすすめです。
プロでタブレットを使用している方も比較的多く見かけるため、デジタルイラスト初心者で趣味から徐々にプロとして移行していくのも良いでしょう。

そのため、デジタルイラストを趣味で始めたい人は、以下のような始め方でスタートするのがおすすめです。
- iPadとApple Pencilを購入する
- イラストアプリをインストールする
それぞれのステップについて、詳しくは「2. 【趣味で描きたい】場合の機材・アプリの選び方」で解説します。
1-2. 【本格的に描きたい】パソコンで始める
最初から本格的なデジタルイラストデビューをしたい人には、以下の始め方をおすすめします。
- パソコンを購入する
- 使いたいイラストソフトの推奨スペックを確認する
- 【おすすめは液晶タブレット】ペンタブレットを選ぶ
- 任意でモニターを購入する
- 任意でスキャナを購入する
上記の始め方では、パソコンやペンタブレットなどを全て購入すると20万~50万円以上の初期投資が必要です。
一方で、最初から本格的な制作環境を整えられるため、タブレットに比べ以下のようなメリットがあります。
- 後から環境をアップグレードする必要が少なく、長期的にはコストパフォーマンスが良い
- 画面サイズが大きく描画スペースが広いため細かい作業がしやすい
- デジタル処理能力が高く、大きなキャンバスや複雑なイラストもスムーズに描ける
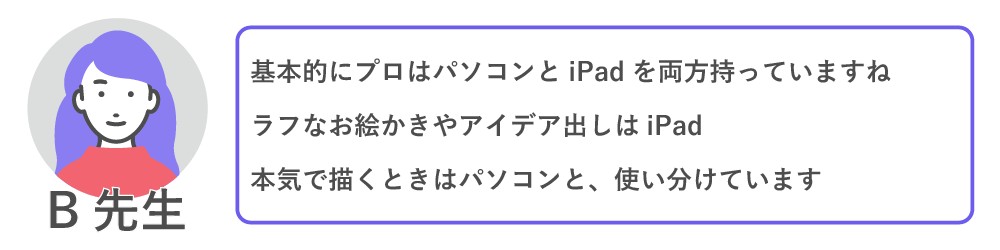
それぞれのステップについて、詳しくは「3. 【本格的に描きたい】場合の機材・ソフトの選び方」で解説します。
2. 【趣味で描きたい】場合の機材・アプリの選び方

前章で解説したように、趣味でデジタルイラストを始めたい場合は以下の始め方がおすすめです。
- iPadとApple Pencilを購入する
- イラストアプリをインストールする
この章では、上記のステップについて順番に詳しく解説していきます。
それではみていきましょう。
2-1. (1)iPadとApple Pencilを購入する
必ず必要となるのが、デジタルイラストを描くための機材です。
まずは、iPadとApple Pencilを用意しましょう。
iPadとApple Pencilの価格の目安は、Apple Pencilを含めて10万円〜30万円前後です。
最低でも以下のスペックを備えている製品を選んでください。
| シリーズ | iPad Air/iPad Pro |
| ディスプレイ | 10インチ以上/フルラミネーションディスプレイ |
| Apple Pencil 対応 | 第1世代/第2世代/Apple Pencil Proに対応 |
| ストレージ容量 | 64GB以上 |
※2024年現在の情報です。今後ペイントアプリのバージョンアップなどによって、より高いスペックが要求される可能性があります。

より大きな画面でデジタルイラストを描きたい人や漫画など複雑な作品を描きたい人はプロ向けのiPad Proがおすすめです。
悩んだ場合は、iPadの専門店であるアップルストアで、相談してみましょう
iPad以外のタブレット端末はおすすめできない
ここまで繰り返しiPadをおすすめしてきましたが、イラストを描くだけであれば、Androidなど一般的なタブレット端末でも使うことが可能です。
しかし、私たちプロの間では、iPad以外のタブレットはおすすめしていません。
なぜなら、iPad以外のタブレットはイラストを描くことに特化した性能になっておらず、使い勝手が良くないためです。
また、インターネットに接続できないタイプの「お絵かきタブレット」も、イラストを描かなくなってしまった場合に無駄になってしまうのでおすすめできません。
金額などの理由でiPadを購入するのが難しい場合のみ、Androidなどのタブレット端末を検討するとよいでしょう。」
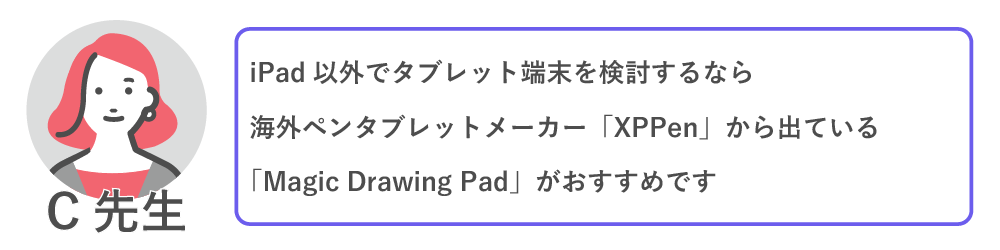
2-2. (2)イラストアプリをインストールする
デジタルイラストを描くためには、「イラストアプリ」も必要です。
iPad向けのイラストアプリは多数ありますが、これからデジタルイラストを始める人には無料で使える以下のアプリがおすすめです。
< MediBang Paint(メディバンペイント)>
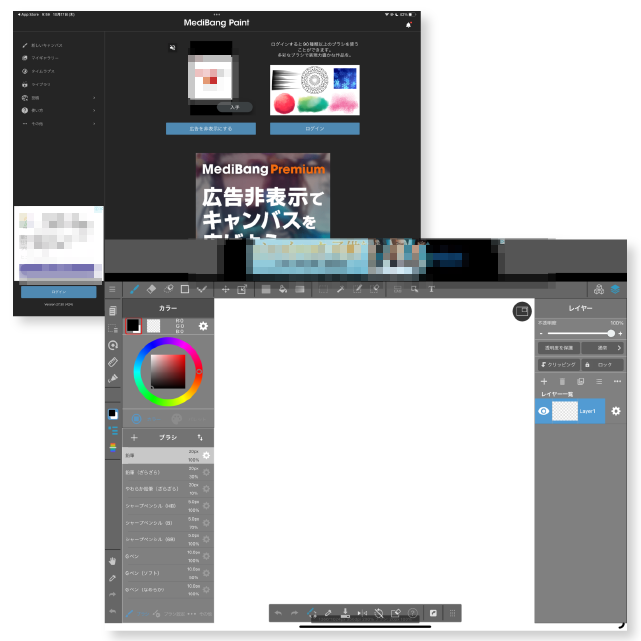
- 積極的にイラストの勉強をしたい人におすすめ
- 作品をクラウド上に保存でき、他のデバイスと共有できる
- 公式サイトでは、よくある質問やイラスト講座が公開されている
- 公式YouTubeチャンネルや他のユーザーによるメイキング動画が公開されている
- 公式ガイドブック(書籍)が用意されている
<アイビスペイント X(ibisPaint)>
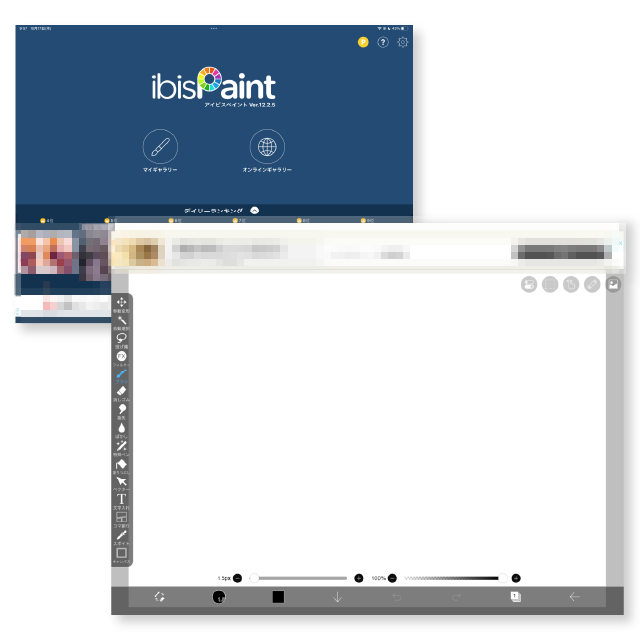
- 「デジタルイラストを体験してみたい」初心者におすすめ
- タブレットに最適化された画面配置で、広い描画スペースが確保されている
- 機能説明のポップアップなど、初心者向けの機能が充実している
- 公式ガイドブック(書籍)が用意されている
<プロクリエイト(Procreate)>
- アナログに近い感覚でデジタルイラストを描きたい人におすすめ
- 操作性や画面設計がiPadに最適化されており直感的な操作が可能
- 買い切りソフトなため一度購入すれば費用がかからない
- アナログの感覚に近いブラシが多い

メディバンペイントとアイビスペイント Xには、機能がシンプルに制限された無料版と全ての機能が使える有料版があります。
まずはダウンロードして試してみて、自分に合うアプリを使ってみましょう。
3. 【本格的に描きたい】場合の機材・ソフトの選び方

前章では、「まずは趣味でデジタルイラストを始めたい」という人向けに機材やイラストアプリの選び方を解説しました。
ここからは、はじめから本格的にデジタルイラストに取り組みたい人のために、プロでも通用するレベルの機材やソフトの選び方を解説していきます。
「1-2. 【本格的に描きたい】パソコンで始める」で解説したように、デジタルイラストを本格的に始める場合には以下のような用意が必要です。
- パソコンを購入する
- 使いたいイラストソフトの推奨スペックを確認する
- 【おすすめは液晶タブレット】ペンタブレットを選ぶ
- 任意でモニターを購入する
- 任意でスキャナを購入する
それでは、それぞれのステップを詳しくみていきましょう。
3-1. (1)パソコンを購入する
まずはデジタルイラストを描くための環境を整えましょう。
本格的なデジタルイラストを描くためには、パソコンが必要です。
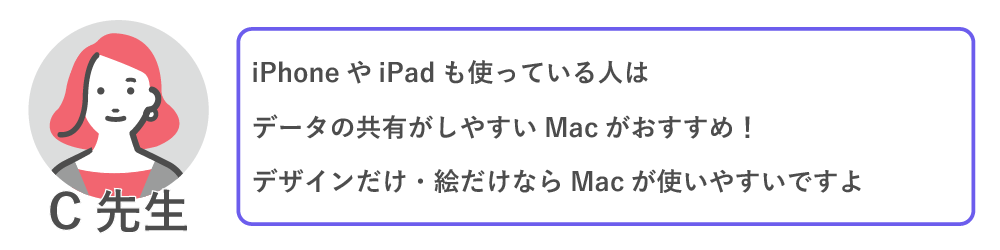

パソコンを選ぶときは、以下のスペックを目安にしてください。
| モニター(解像度) | フルHD(1920×1080)以上 |
| CPU | Apple Silicon (M2/M3)チップ搭載モデル/Intel Core i5(10世代移行)以上 |
| GPU(グラフィックス) | OpenGL 2.1に対応したGPU |
| メモリ | 16GB以上 |
| ストレージ容量 | SSD 200GB以上 |
※2024年現在の情報です。今後ペイントソフトのバージョンアップなどによって、より高いスペックが要求される可能性があります。
デジタルイラストを描くためのパソコンに一定以上のスペックが必要な理由は、イラストソフトに「推奨環境」が決められているためです。
推奨環境に満たないスペックのパソコンでイラストを描くと、動作が遅く描きづらかったりデータが消えてしまったりすることがあります。
一方で、処理速度の速い外付けSSDを用意すると動作が軽くなるケースや、バックアップしてデータが消えることを防げるケースなどもあります。
人気イラストソフト「CLIP STUDIO PAINT」でも、推奨の動作環境が公開されています。

パソコンに詳しくない人がパソコンのスペックを理解して判断することは簡単ではありません
。パソコン選びに悩んだときは、パソコンショップや家電量販店で相談しましょう。
悩んだときは「ゲーミングパソコン」から選ぶのがおすすめ
パソコンにスペックについて、OSやメモリについては知っていてもCPUの世代やGPUの違いについては詳しくないという人がほとんどでしょう。

一般的に、ゲーミングPCは負荷のかかる3Dゲームなどの処理に対応できるように、強力なCPUを搭載しています。
さらに、以下のような特徴があるため、イラストソフトの稼働に最適なのです。
- 美しいゲーム画面を出力するためにグラフィック処理性能が高い
- ゲームの進行に合わせてデータの読み書き速度が非常に速い
- 長時間のゲームプレイに対応するためパソコンが安定して稼働する機能に優れている

3-2. (2)【おすすめはクリスタ】イラストソフトをダウンロードする
パソコンを用意したら、使用するイラストソフトをダウンロードしましょう。
パソコン向けのイラストソフトは数多く存在しますが、私たちが最もおすすめしているのが「CLIP STUDIO PAINT(クリスタ)」です。
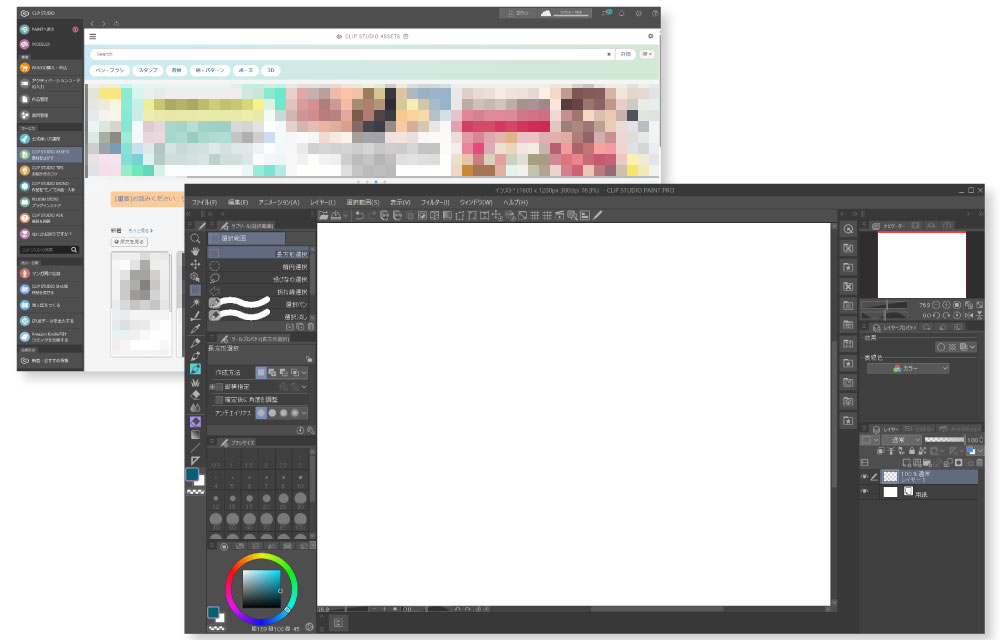

前述したように、CLIP STUDIO PAINTは人気のイラストソフトで、デジタルイラスト制作に必要なツールや機能が充実しています。
イラストを描くこと自体はもちろん、3Dモデルを下書きに活用したり、一度書いた線の太さや位置を微調整したりできるなど多くの機能が搭載されています。
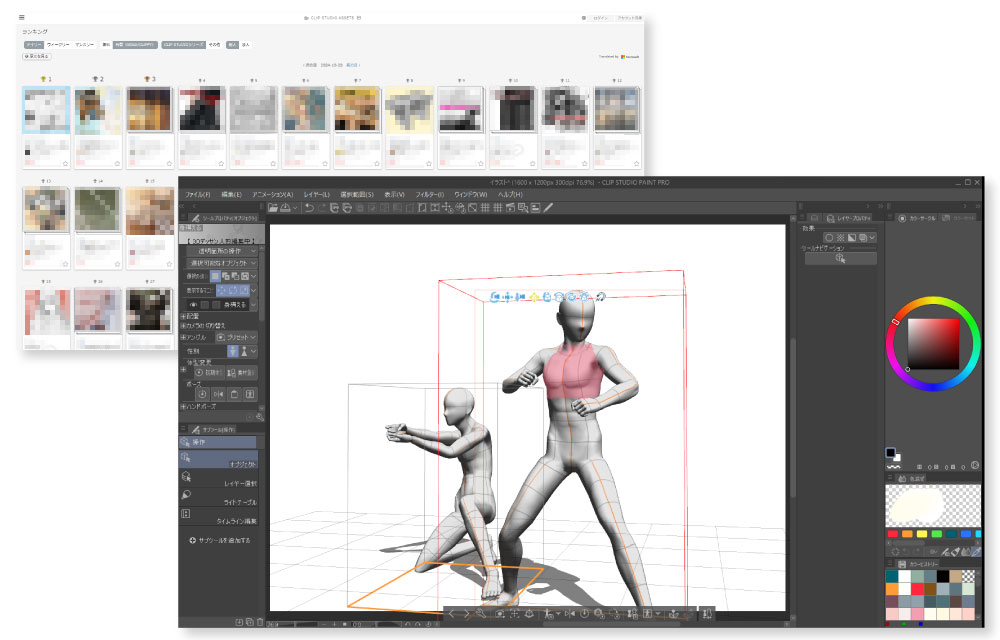
プロアマ問わず利用者が多く、情報交換や質問・相談できる場所が充実していることもあり、初心者でも豊富な機能を活用してデジタルイラストを描くことができます。
3-3. (3)【おすすめは液晶タブレット】ペンタブレットを選ぶ
パソコンでデジタルイラストを描くためには、「ペンタブレット」が必要です。
ペンタブには以下の2種類があります。予算や好みに合わせて選びましょう。
3-3-1.板タブレットか液晶タブレットか選ぶ
まずは板タブか液タブかを選択します。
<板タブレット>

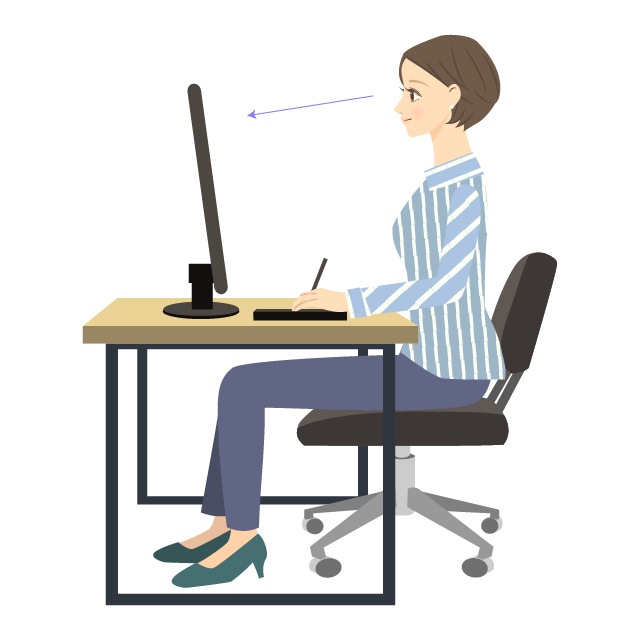 | |
| 価格目安 | 1~3万円 |
| メリット | 描画スペースを広く取りやすい |
| デメリット | 肩が凝りやすい 手元をみながら描けない 紙とペンで書くときと感覚が違うため慣れないユーザーが多い |
<液晶タブレット>

 | |
| 価格目安 | 5~20万円 |
| メリット | 紙と同じように手元をみながら描ける |
| デメリット | 描画スペースが狭くなる ストレートネック・腰痛が起きやすい |
3-3-2. ペンタブのサイズを決める
ペンタブの種類が決まったら、サイズを選びましょう。
液タブの場合は、サイズによって一長一短があるため、作業環境や予算に合わせて自由に選びましょう。
| 13インチ | A4程度のサイズ 液タブでは画面のなかに描画スペースとツール画面がまとめて表示されるため、設定によっては描画スペースが小さくなってしまうことがある |
| 16~20インチ | 先生方が推奨するサイズ 16インチ程度であれば、一般的なパソコンデスクの上で作業が可能 |
| 22インチ | プロも使用するサイズ 大きなストロークでイラストが描けるが、多くの場合専用の置き場所が必要 |
20インチ以上の大きな液タブは大きいだけではなく非常に高額です。勢いで購入することなく、扱いやすいサイズから検討するとよいでしょう。
板タブレットの場合
前述したWacomでは、板タブのサイズ選びについて以下のような指標を出しています。
モニターサイズ<15インチ以下>・・・small(約7インチ)
モニターサイズ<15~24インチ>・・・mediuml(約10インチ)
モニターサイズ<24インチ以上>・・・large(約15インチ)
3-3-3. 【おすすめはwacom】ペンタブのメーカー
購入するタブレットのイメージができたら、実際に家電量販店などに行き、ペンタブを購入しましょう。

ペンタブレットのメーカーは、安価な海外メーカーよりも世界TOPシェアを誇る日本企業の<Wacom>がおすすめです。
海外メーカー製品とWacom製品には大まかに以下のような違いがあります。
<Wacom製品>
| 価格目安 | 5~20万円が中心 プロ向けのモデルだと50万円以上 |
| 解像度 | FHDもしくは4Kのみ 細かいディテールまで鮮明に表現できる |
| ペン先と画面上のカーソル位置のズレ | 最小限 |
| 描き心地 | すっと描ける |
<海外メーカー製品>
| 価格目安 | 3万円前後~20万円以下が多く安価 |
| 解像度 | 2Kまでが主流 細部の表現に限界がある |
| ペン先と画面上のカーソル位置のズレ | ズレ・ラグを感じる |
| 描き心地 | 線の強弱を表現しきれない |
このように、安価な製品には安価な理由があります。
予算の都合でWacom製品を購入できない場合を除いて、海外メーカーのペンタブを検討する必要はないと言えるでしょう。
3-4. (4)任意でモニターを購入する
液タブを選んだ場合は、タブレット自体がモニターとして機能するため、他にモニターを接続しなくてもイラストを描くことが可能です。
ノートパソコンも、パソコン自体にモニターが接続されているため、改めてモニターを購入する必要はありません、
ただし<デスクトップPCと板タブ>の組み合わせを選んだ人は、モニターの購入を忘れないようにしましょう。
なお、プロの場合は液タブを使っていても別途モニターを接続するのが一般的です。その理由は以下の通りです。
- 描画スペースとツールバーを別のモニターに表示することで、描画スペースを広く確保できる
- モニターの性能によって色の見え方が違うため、正確な色を決めるには複数のモニターで確認する
一般的なデジタルイラストを描く場合は、フルHDのモニターで十分にデジタルイラストを描くことが可能です。
ただし、イラストを細部まで描き込むことがあるプロの場合は、4K以上の高解像度をもち色を正確に表示できる高価で高性能なモニターを使用している人もいます。
3-5. (5)任意でスキャナを購入する
これまで紙とペンでイラストを描いてきた人のなかには、下書きや線画などの作業はアナログで進め、一部の作業をパソコンで進めたいと考えている人もいるでしょう。
このようなケースでは、紙に描いたイラストをスキャナで取り込み、イラストソフトに読み込めば、その後の作業をパソコンで進めることができます。
紙に描いたイラストをスキャナで取り込む方法は、主に以下の3通りです。
- コンビニなどのマルチコピー機にある「スキャナ機能」を使う
- スマホでイラストを撮影してイラストアプリで「線画抽出機能」を使う
- 家庭用スキャナを使う
多くの場合、スキャン精度の高いマルチコピー機や無料で手軽に利用できるスマホ撮影によるスキャンが一般的です。
しかしスキャンするイラストが大量にある場合や、今後も下絵は紙に描きたい場合には、家庭用スキャナを購入するのがおすすめです。

スマホで撮影したイラストは、光の加減や紙質によっては細部を読み取りきれなかったり、掠れてしまったりすることも珍しくありません。
その点スキャナは家庭用であっても高い解像度で細部まで細かく読み取ることができます。そのため、今後も下絵や線画をアナログで描きたいと思っている人には、家庭用スキャナの購入がおすすめです。
4. デジタルイラストを始めるときのポイント

ここまで、デジタルイラストの始め方について徹底的に解説をしてきました。
デジタルイラストを始めるために今から何をするべきなのか、行動が見えてきたかと思います。
さて、冒頭でも触れましたが、この記事では機材やソフトに関する情報だけではなく、初心者がつまずきやすいポイントとその乗り越え方についてもしっかりと解説していきます。
デジタルイラスト初心者が知っておくべき、始めるときのポイントは以下の3つです。
- イラストソフトの機能は少しずつ覚えて使いこなす
- 液晶やタブレットに描く感触に慣れないときはペーパーライクフィルムを使う
- SNSにアップするときは著作権に気を付ける
それでは、ここからは上記のポイントについて一つずつ解説していきます。
4-1. イラストソフトの機能は少しずつ覚えて使いこなす
イラストソフトの機能は初めからすべて理解しようとせず、少しずつ覚えて使うようにしましょう。
デジタルイラストを描くためのソフトには、実に多くの機能が詰め込まれています。
ブラシや画材の種類だけでも何百とあり、さらに初期画面では表示されていない隠れた機能も少なくありません。
例えば、前述したクリスタには初期状態で50種類以上のツールが用意されています。
さらに、ユーザーが素材を作成・配布できるクリスタのサービス「CLIP STUDIO ASSETS」では、2021年10月時点で少なくとも10万種類以上の素材が配布されています。
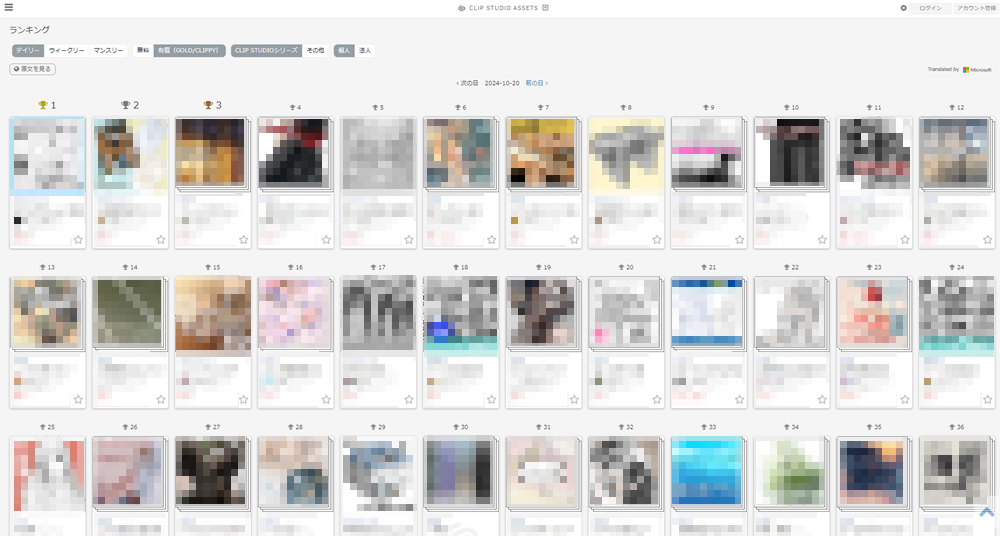

これらの機能を全て覚えるのは簡単なことではありません。
最初から全て覚えようとすると、ツールの使い方を覚えられずにつまずいてしまい、イラストの楽しさよりも「勉強しなくては」という義務感のほうが強くなってしまいます。
そのため、イラストソフトの機能は最初から全機能を使いこなそうとせず、少しずつ覚えて使いこなしていくようにしましょう。
イラストソフトの機能を効率的に選び、学ぶためには、以下のような方法がおすすめです。
- 使いたくなった機能について教本やYouTubeの動画をみて勉強する
- 好きなイラストレーターの制作動画を参考にする
- イラスト教室に通い、イラストと同時にツールの使い方を学ぶ
膨大な機能のなかからどの機能が自分に必要かを判断するためには、実際に使ってみるしかありません。
イラストを描いていくなかで必要に応じて検索し、その都度新しい機能を習得していくような気持ちで学ぶことをおすすめします。
イラストソフトについて、下記記事もご参考ください。
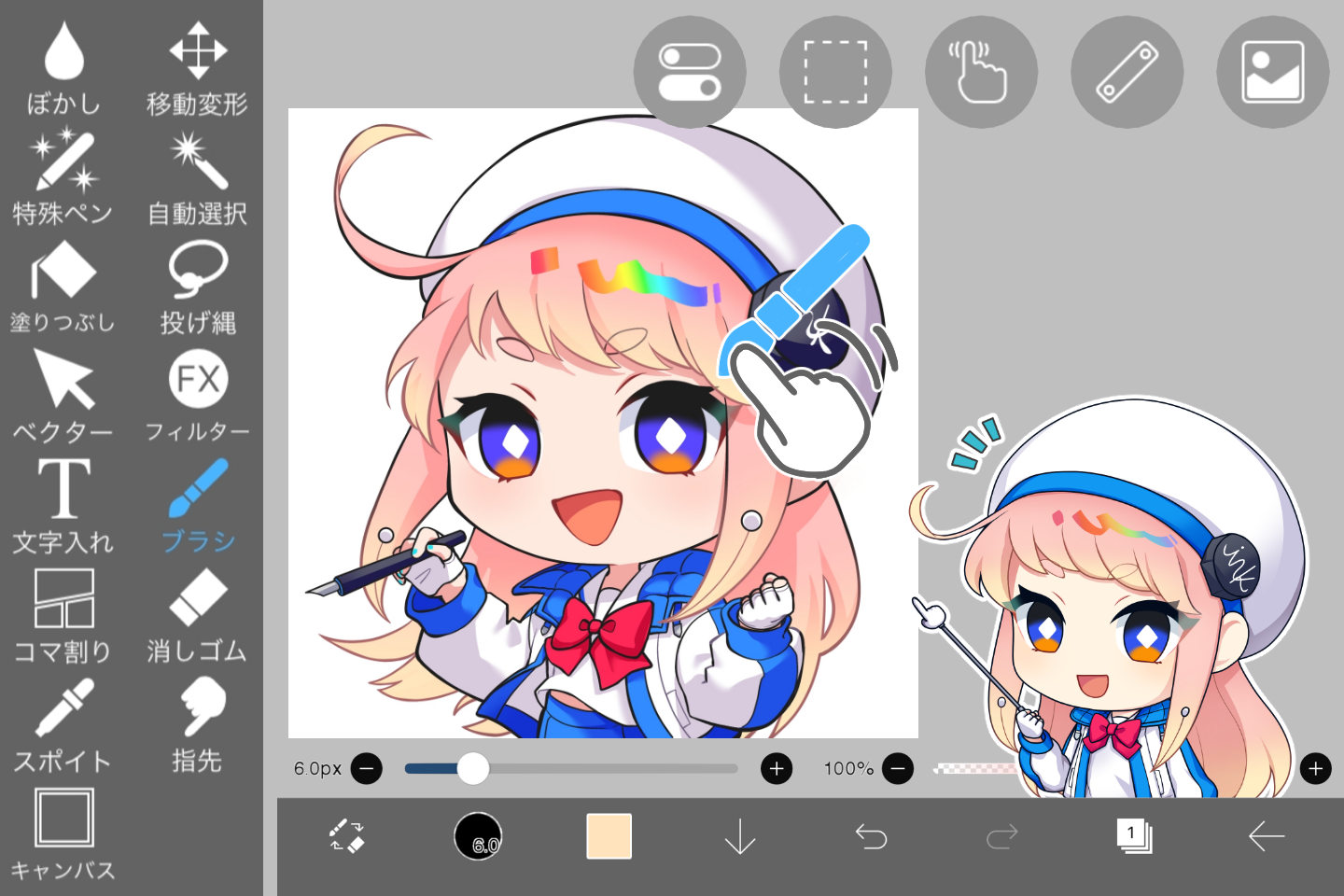
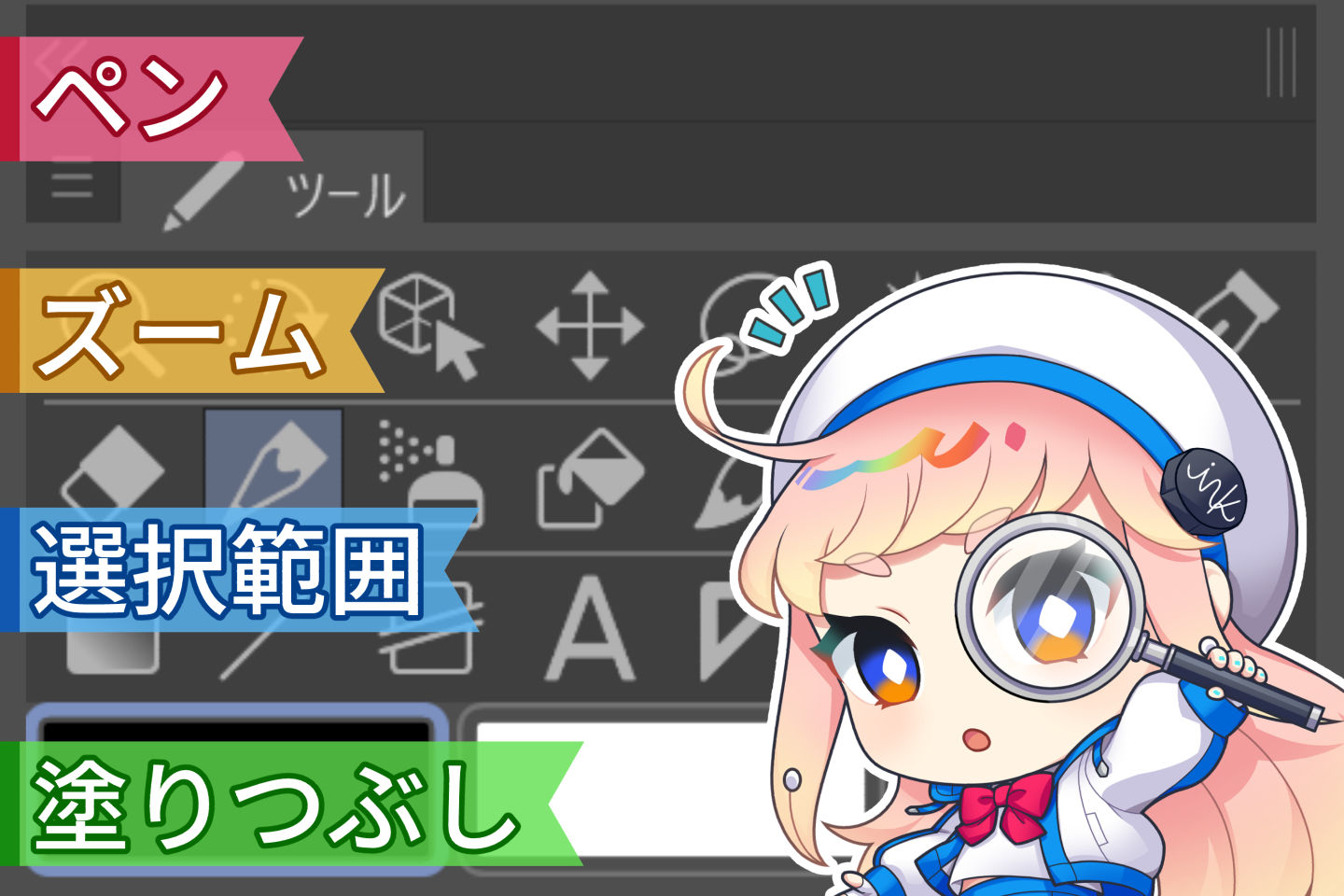
イラスト・マンガ教室「egaco」ならデジタル初心者でもイラストが上達できる
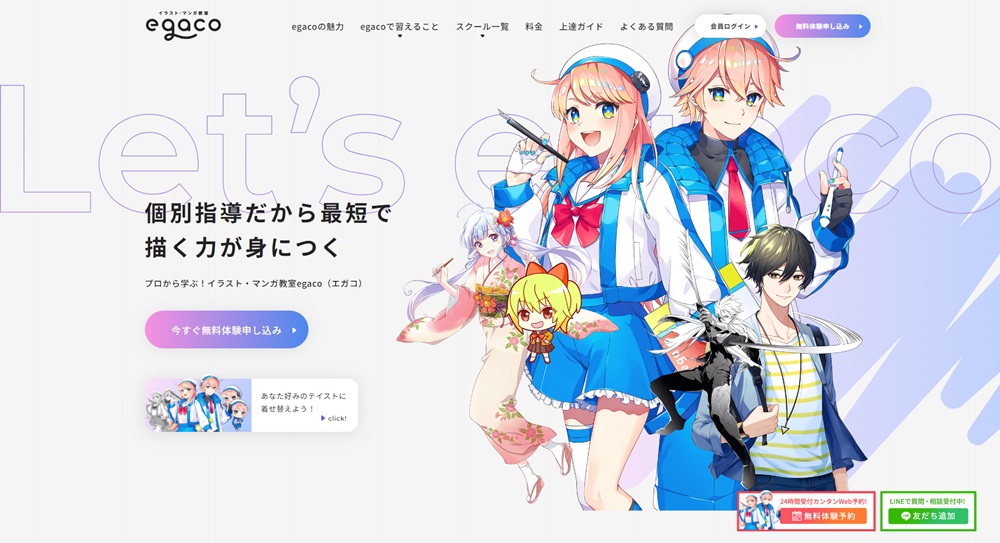
私たちイラスト・マンガ教室「egaco(エガコ)」では、以下の3つのポイントで、あなたのイラスト上達をサポートします。
〇一人ひとりのレベルや希望に合わせた個別指導
「egaco(エガコ)」では、一人ひとりのレベルや好みに合わせたカリキュラムで個別指導が受けられます。
デジタルイラストが初めての人でも、ツールの使い方やデジタルならではの機能を活用できるようにサポートするので安心してください。
〇定期的な目標設定で着実に上達できる
定期的に講師と目標設定や課題の確認を行い、あなたの画力に合わせたレッスンを行います。
そのため「レッスンについていけない」「基礎練習ばかりでつまらない」という心配はありません。
〇「egacoサークル」で仲間ができる
egacoサークルとは、egacoの生徒さんが利用できるオンラインサークルです。
講師から作品のレビューを受けたり、通常の講座以外の勉強をしたりするだけではなく、生徒さん同士が交流できるような場となっています。
egacoなら、同じ初心者のイラスト仲間と一緒に勉強・上達することができますよ。
ぜひ、一緒にデジタルイラストを始めませんか。
4-2. 液晶やタブレットに描く感触に慣れないときはペーパーライクフィルムを使う
ペンタブやiPadにイラストを描くとき、液晶画面での描き心地に違和感を持つ人は少なくありません。
液晶画面特有の滑らかさや、紙との摩擦感の違いに慣れず、せっかく始めたデジタルイラストを諦めてしまう人もいるほどです。
そんな悩みを解決する方法の一つが「ペーパーライクフィルム」です。
ペーパーライクフィルムとは、液晶画面に貼り付けることで、紙のような書き心地を再現する特殊なフィルムシートです。

ただし、ペーパーライクフィルムを使用しても、デジタルイラストの描き心地を紙と全く同じにすることはできません。

4-3. SNSにアップするときは著作権に気を付ける
念願のデジタルイラストデビューを果たした暁には、イラストをSNSで公開することを目標としている人もいることでしょう。
そこで注意してほしいのが、SNSにイラストをアップするときのルールです。
特に著作権に関しては以下の重要な注意点があります。
- 全てのイラストには「著作権」があります。練習であっても、他人のイラストを模写したり参考にしたりした場合は、必ず元の作者名を明記しましょう。
- 他人の作品をトレースして自分の作品のようにふるまうことは盗用です。練習目的であっても、トラブルを防ぐためにはSNSなどで公開しない方がいいでしょう。
- 配色を真似る行為を「色トレス」と呼ぶ誤用があります。本来、配色自体は著作権で保護されていないため、真似ることは問題ありません。ただし、過去にSNSで炎上トラブルになったケースもあるため、慎重に行いましょう。
このように、イラストをSNSに公開する行為には炎上トラブルなどのリスクが常にあります。
これらのトラブルを避けるためには、著作権法の基本を学び、必要以上に他の作品に依存しないよう心がけることが大切です。
5. まずはデジタルイラストを描き始めてみよう
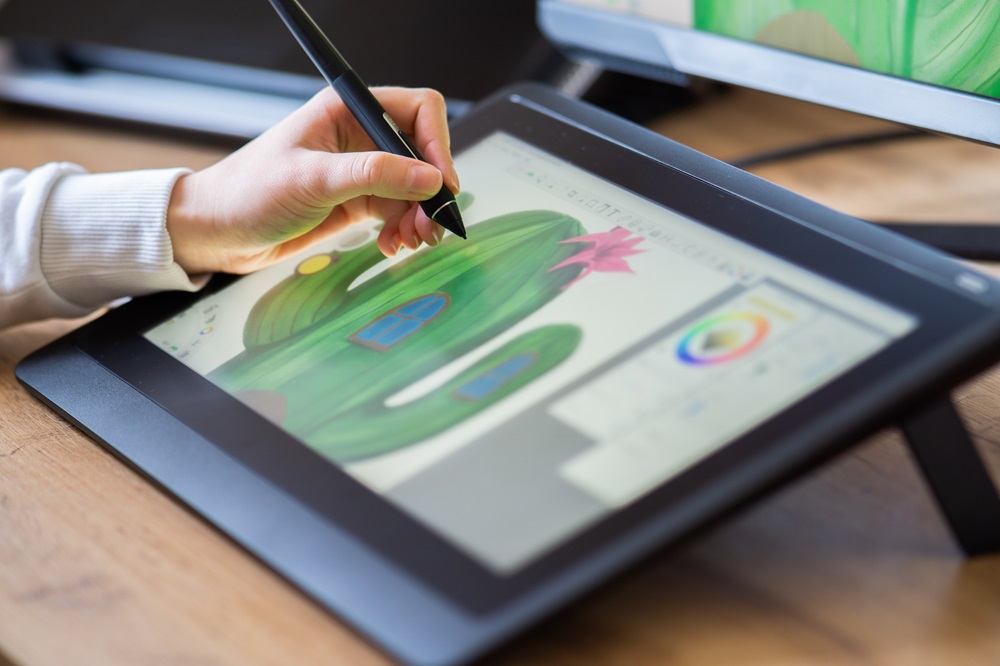
ここまでの内容で、デジタルイラストの始め方について詳しく理解できたかと思います。
しかしなかには、
「まだ上達方法がわからない」
「最初に何を描いたらいいの?」
という不安を持つ人もいるかもしれませんね。

デジタルイラストは、描けば描くほど上達します。
前述したように、最初はイラストソフトの複雑な機能に戸惑ったり、タブレットの描き心地に違和感を持ったりするでしょう。
しかし、これらの悩みは実際にイラストを描きながら調べて解決していくことが、最もあなたに合った解決法につながります。
むしろ、実際に描いてみることで、自分に合った設定や好みの描き方がわかってきます。それがわかってから対策をすることで、無駄な出費や試行錯誤を避けることができます。
以下のように、デジタルイラストには、描く楽しさを教えてくれるさまざまな機能があります。
- レイヤー機能を使えば背景と人物を別々に描いたり、あとから人物の位置を微調整したりできる
- 画材の透明度を調整して、発光する表現や透ける素材を簡単に表現できる
- 色調補正ツールを使って、全体の色味をまとめて変更できる など
まずは落書き程度の気軽さで描き始めてみてください。
楽しみながら描き続けることで自然とイラストソフトの機能にも慣れたり、自分なりの表現方法がわかってきたりして、イラストが上達していきます。
6. デジタルイラストの描き方のコツ2つ

前章では、まずはデジタルイラストを描き始めましょう、と解説しました。
しかし、できればすぐにでもイラストソフトを使いこなして、華やかなデジタルイラストを描きたいですよね。
そこでこの章では、以下のようにデジタルイラストを描く基本的なコツについて解説していきます。
- 「レイヤー機能」を使いこなす
- 配色について知る
それでは解説していきます。
6-1. 「レイヤー機能」を使いこなす
デジタルイラストならではの機能の一つが「レイヤー機能」です。
レイヤーとは、透明なフィルムのようなもので、デジタルイラストでは複数の透明なフィルムを重ね合わせるように線や色を描いていきます。

各レイヤーは一枚ずつ編集することができ、後から追加したり編集したりできます。
具体的には、以下のようにイラスト制作に活用できます。
- 影やハイライトの部分だけを別のレイヤーに描くことで、それぞれ個別に修正できる
- 「合成モード」では、下のレイヤーに描かれたものに対して、色や明るさを調整できる
- 「クリッピング機能」を使うと、下のレイヤーに塗った色の範囲から色がはみ出ないように塗れる
このように、レイヤー機能を使いこなすことで、デジタルならではの効率的な作業が可能になり、デジタルイラストならではの表現も広がります。
レイヤー機能について、詳しくはこちらの記事も参考にしてください。


6-2. 配色について知る
イラストにおいて配色とは、イラストの印象を大きく左右する重要なポイントです。
これはアナログでも同様ですが、デジタルイラストでは色を後から修正できるため、配色を学ぶことは、魅力的なイラストを描くために即効性の高いテクニックです。
配色は「センスの良さ」で決まるものではありません。
以下のような知識を身に着けることで、より理想的なイラストが描けるようになりますよ。
- 色が人に与えるイメージや効果
- 色と色との相性
- 色の組み合わせ方(配色パターン)
例えば、代表的な配色パターンの一つである「単色配色」では、以下のように同系色を使用することでまとまりのあるイラストを作り出せます。

しかし、意外性に欠けるため、目を引くようなインパクトは期待できません。
一方、「補色色相配色」は、色相環で対極にある差が激しい色を組み合わせる配色パターンです。
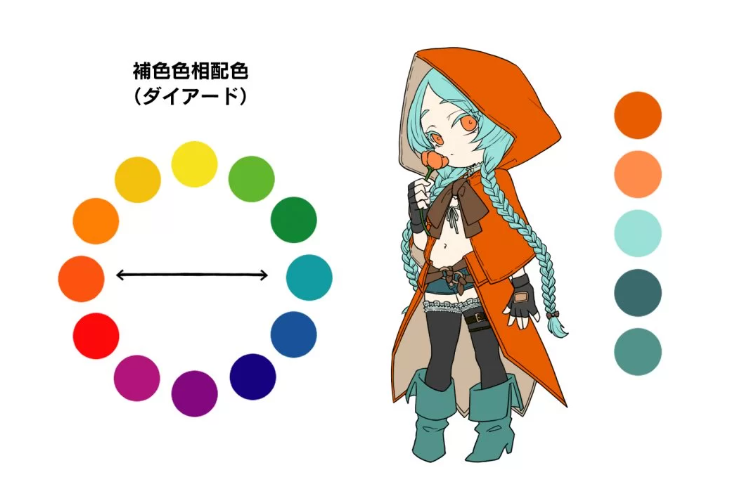
活気的でメリハリのある強い印象が出ますが、バランスを間違えるとけばけばしい印象になってしまう危険性があります。
このように、配色はイラストのテーマやメッセージに大きな影響を与えるポイントです。
デジタルイラストでは、あとから何度でも配色を変更することができます。
ぜひ何度でも違う配色を試してみてください。
試行錯誤を重ねることで、自分らしい色使いや表現方法が見つかるようになりますよ。
配色について詳しく知りたい人は、こちらの記事もご覧ください。

7. まとめ
この記事では、デジタルイラストの始め方について詳しく解説しました。
最後に内容を振り返ってみましょう。
〇デジタルイラストを始める方法は主に2種類あります。
<趣味で描きたいケース>
- iPadとApple Pencilを購入する
- イラストアプリをインストールする
<本格的に描きたいケース>
- パソコンを購入する
- 使いたいイラストソフトの推奨スペックを確認する
- 【おすすめは液晶タブレット】ペンタブレットを選ぶ
- 【おすすめはwacom】ペンタブレットを購入する
- 任意でモニターを購入する
- 任意でスキャナを購入する
〇デジタルイラストを始めるときには、以下のポイントを留意しておきましょう。
- イラストソフトの機能は少しずつ覚えて使いこなす
- 液晶やタブレットに描く感触に慣れないときはペーパーライクフィルムを使う
- SNSにアップするときは著作権に気を付ける
〇デジタルイラストは、描けば描くほど上達します。
とはいえ、できればすぐに魅力的なデジタルイラストを描きたいですよね。
そのようなときは、以下のデジタルイラストを描く基本的なコツをチェックしてみてください。
- 「レイヤー機能」を使いこなす
- 配色について知る
この記事が、あなたが満足いくデジタルイラストデビューをするための助けとなれば幸いです。
イラストや漫画の描き方を もっと上達するには?
- 記事は読んでみたけどうまくいかない
- イラストや漫画がもっと上手になりたい
- 独学で学んでいるけど伸び悩んでいる
そんな方に、イラストや漫画の描き方を学ぶことができるスクールについて紹介しています。あなたに合った学び方を見つけてくださいね。






egacoで学んでみませんか?
「イラスト・マンガ教室egaco」では、生徒さん一人ひとりに合わせた個別指導を行なっています。
学習内容は、講師があなたの目標をヒアリングし、現在の画力や興味関心に合わせた学び方で個別に受講内容を提案するので、自分のペースで学ぶことができます。
あなたの描きたいイラストをegacoで学んでみませんか?





















