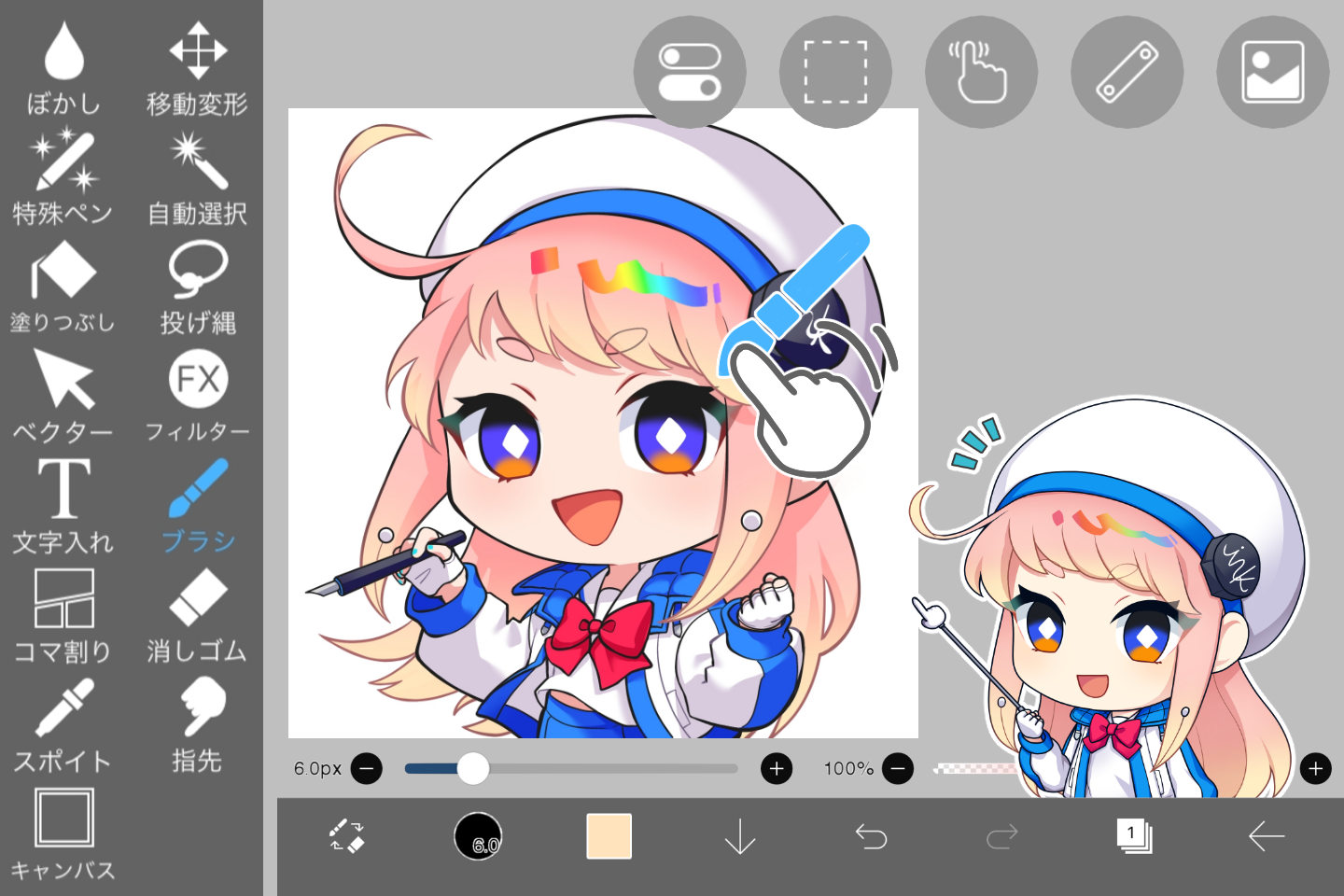クリスタのマンガ原稿用紙の設定方法!投稿用設定から書き出しまで
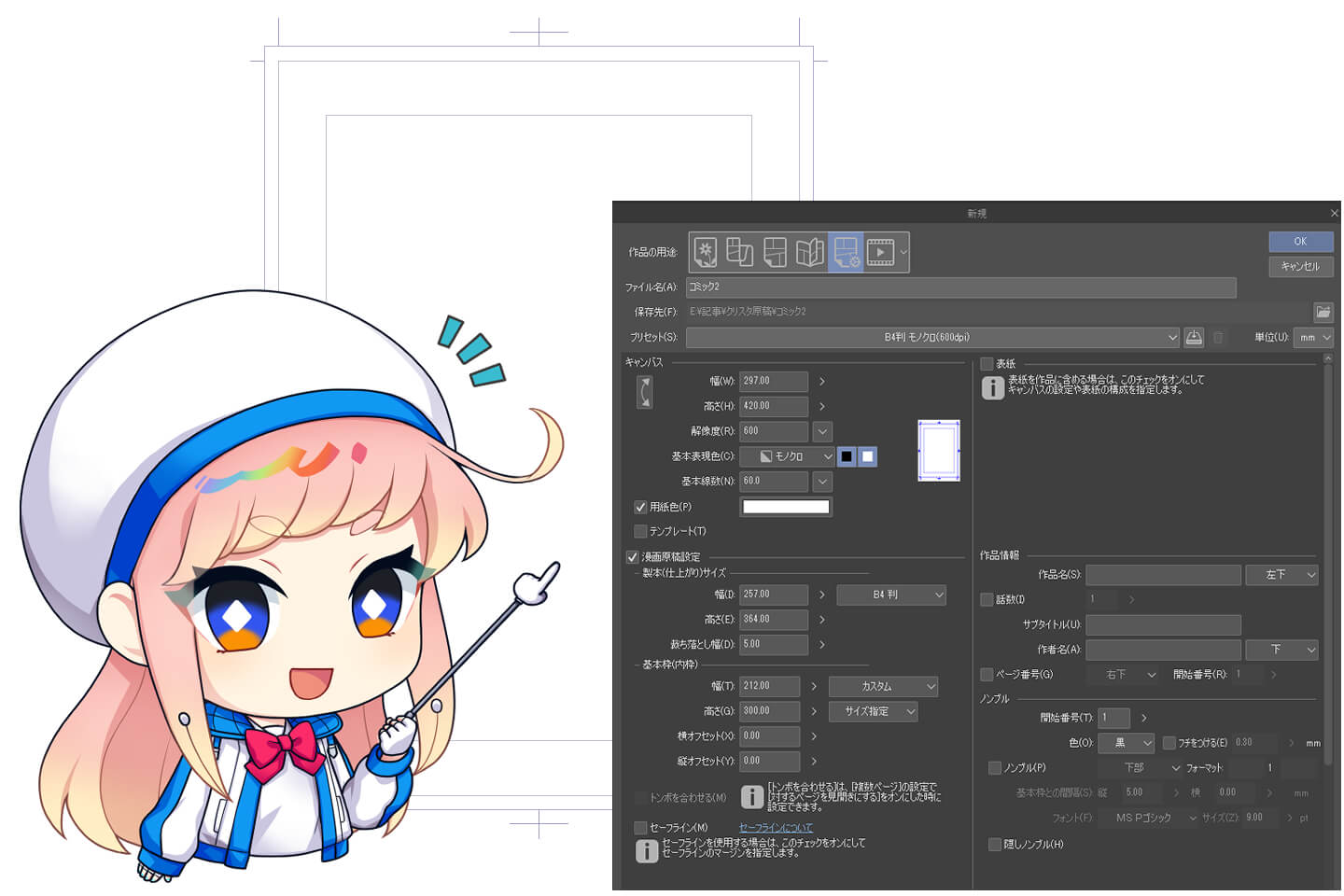
この記事はイラスト・マンガ教室egacoの講師(イラストレーター・マンガ家)が商業制作などで磨いた知識や技術をもとに作成しています。より自分の描きたいものに合わせた内容を知りたい方は、egacoでの個別指導レッスンの受講をおすすめします。
目次
マンガ家になりたい方の第一歩として、出版社への投稿や持ち込みがあります。
デジタルでのマンガ制作が主流になりつつあるこの頃では、デジタル原稿の投稿や持ち込みのため、郵送以外にもウェブから投稿も可能になってきています。
送料がかからず、締め切り間近に郵便局へ駆け込む必要がないことが利点ですね。
しかし、クリスタを使って商業誌にマンガを投稿したいと思うもののデジタルは分からないことばかり!という方も多いのではないでしょうか。
原稿用紙の設定方法から実際に投稿できるデータを作成する方法を知っておきましょう!


投稿用の原稿用紙の設定は指定の有無を必ず確認しよう
投稿の応募要項や原稿の決まりは各社HPに記載されています。
多くの出版社や雑誌に共通する点もありますが、細かい部分で異なってくることもあるので事前に必ず確認しておきましょう。
出版社の原稿用紙の設定指定例
- 某週刊少年誌
B4原稿用紙 330~365㎜×230~260㎜(内枠270×180)モノクロ2値
ストーリー漫画→15~55ページ/ギャグ漫画→11~31ページ - 某少女漫画誌
B4原稿用紙 内枠270×180
16〜32ページを目安に - 某有名青年誌
白黒2値・原寸(B5サイズ)
原稿枚数制限なし
漫画のページ数についてはこちらの記事も参考にしてください

クリスタで原稿用紙を新規作成する手順を紹介
- STEP01 ファイル→新規
-
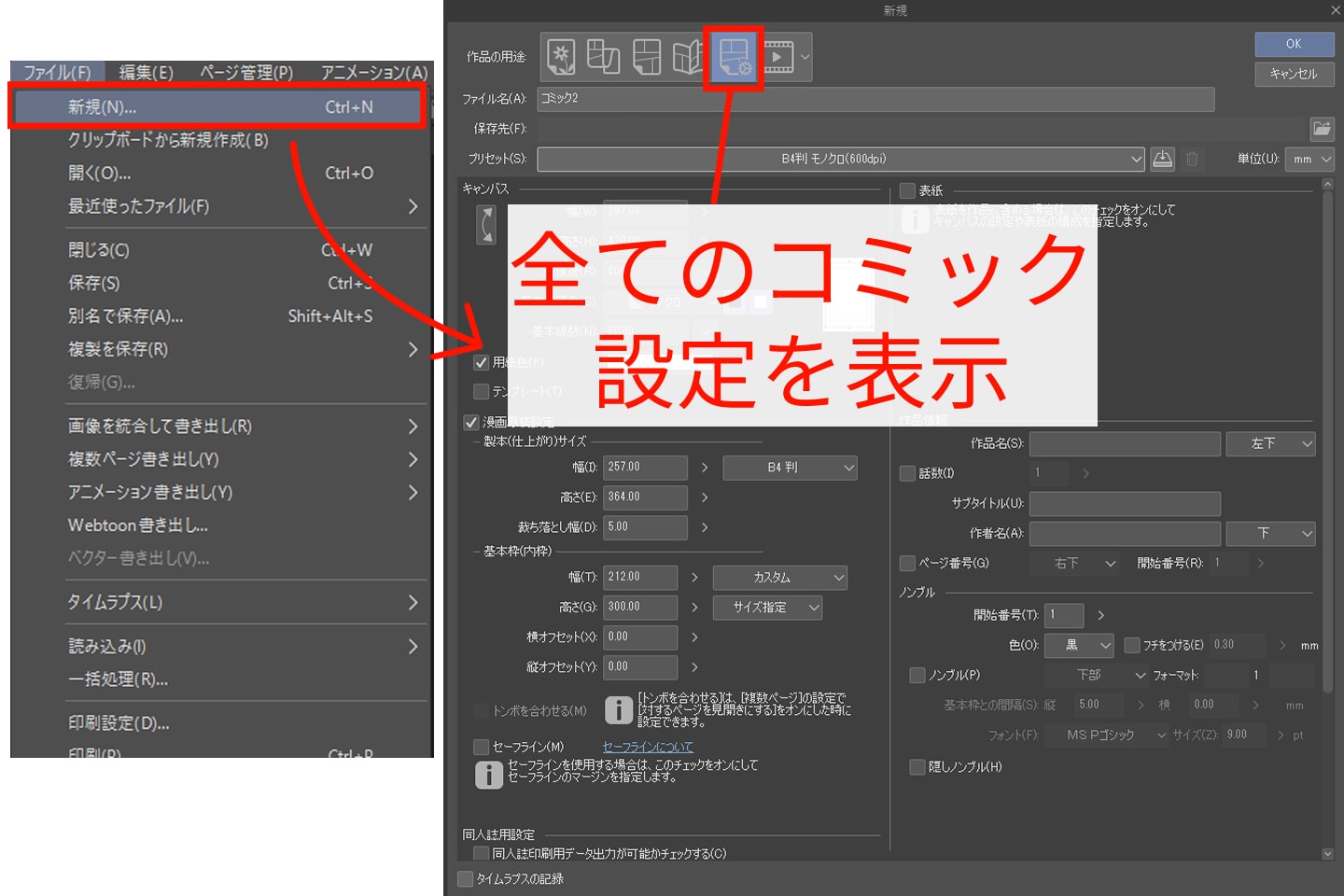
- STEP02 原稿設定を選択しよう
-
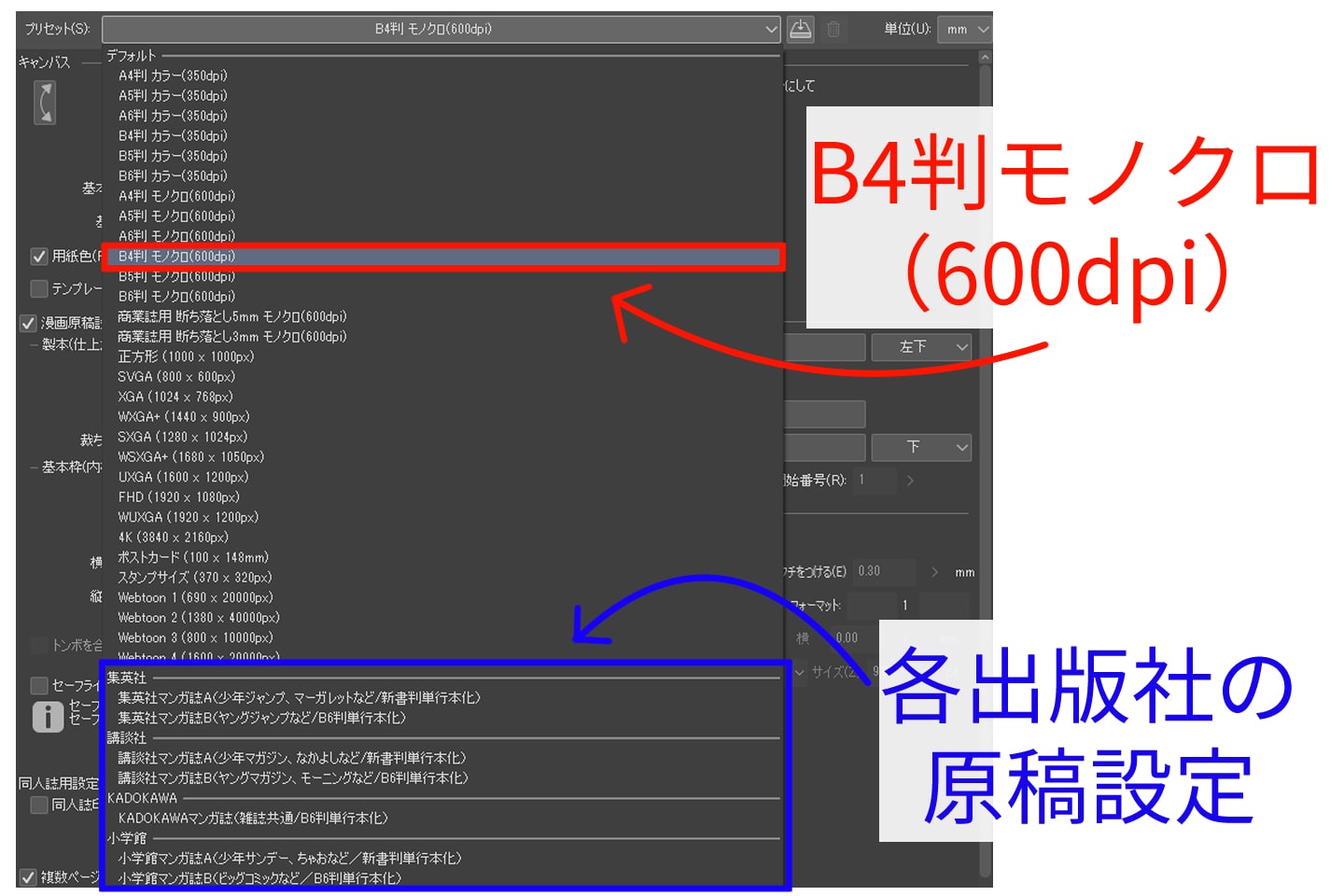
- STEP03 OKを押して決定しよう
- OKを押すと原稿用紙の詳細な設定画面が表示されます。
クリスタ原稿用紙の詳細設定をしてみよう
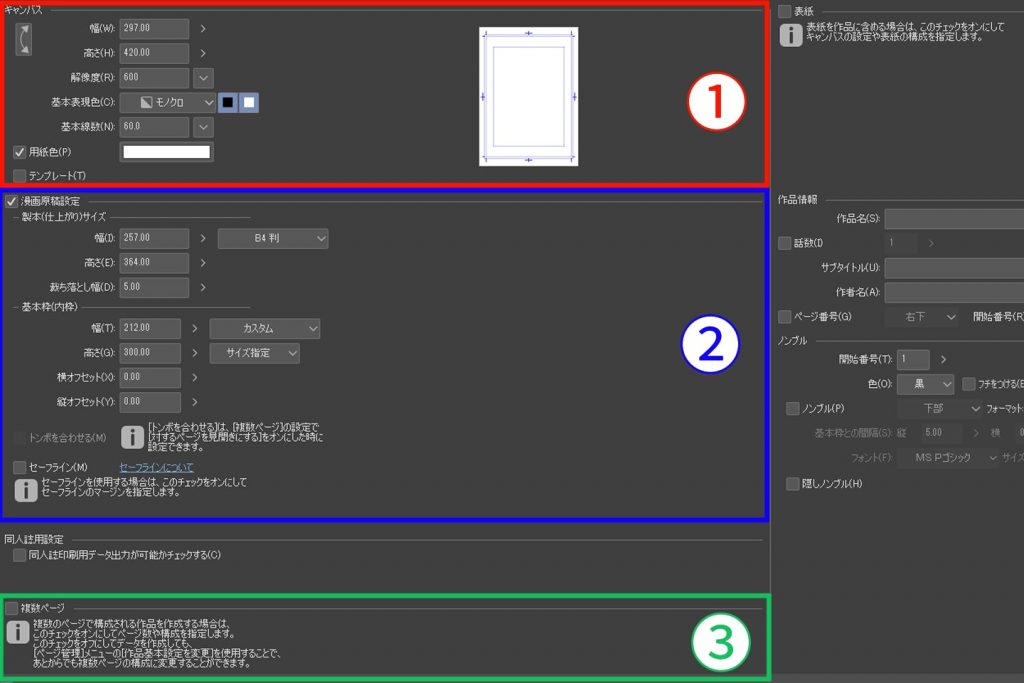
漫画投稿用に、クリスタの原稿用紙詳細設定をする際は下記の3つをしっかり設定しましょう
- キャンパス
- 漫画原稿設定
- 複数ページ
上記画像内で設定箇所に番号をふっていますので参考にしてください。
1:キャンバス:全体の設定を確認しよう
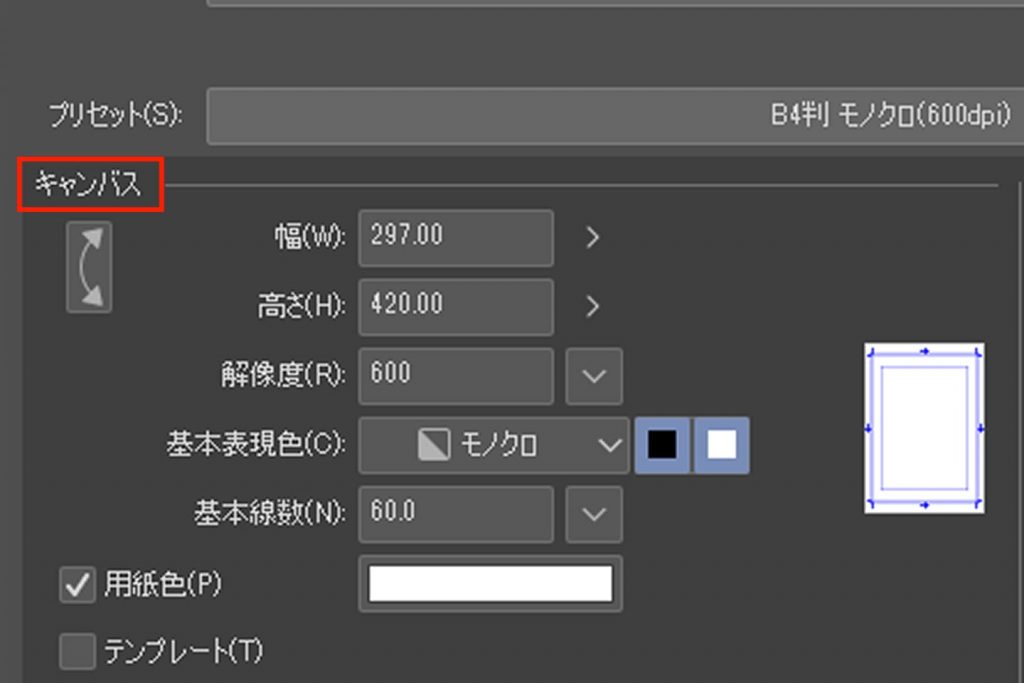
幅・高さ
キャンバス全体のサイズです。B4に設定すると用紙より少し大きめに設定されます
解像度
データの解像度は600dpi以上が基本です。
600dpi以下では画像やトーンが荒れてしまうので注意してください。
基本表現色
モノクロ原稿の場合はモノクロ、カラー原稿の場合はカラーに設定します。
基本線数
トーンの線数を決めます。線数はレイヤーごとに変えられるので、よく使用するトーンの線数に設定しておくと便利です。
用紙色
キャンバスの色です、白のままにしておきましょう。
2:漫画原稿設定:応募要項を見ながら確認しよう
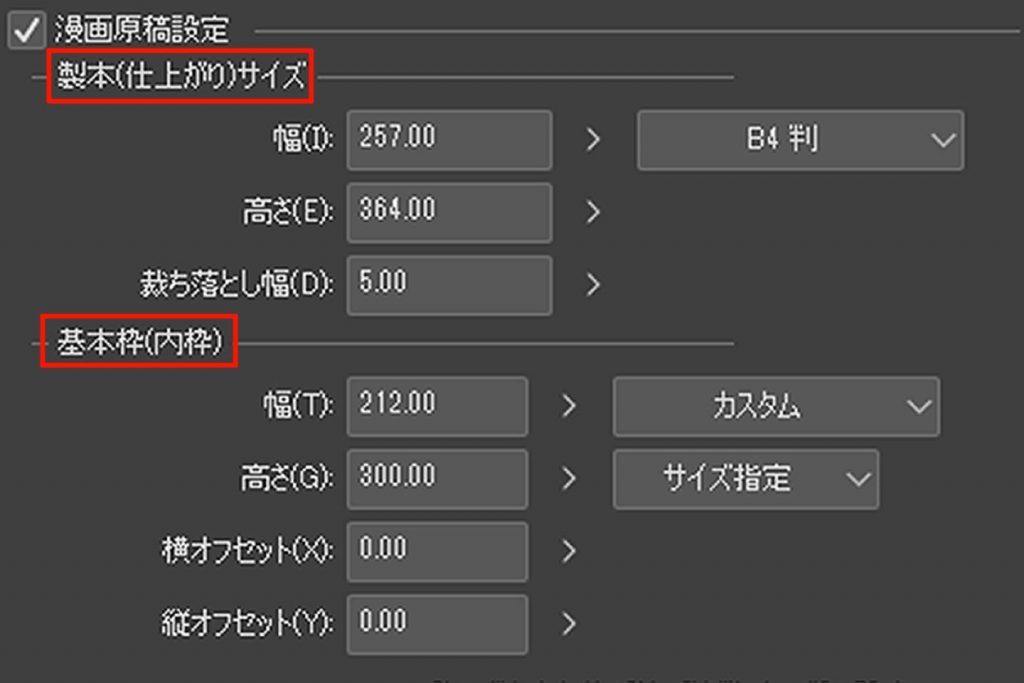
漫画原稿設定では応募要項にそった設定をする必要があります。その際に専門用語が出てくる場合がありますので下記項目についても知っておきましょう。
製本(仕上がり)サイズの項目説明
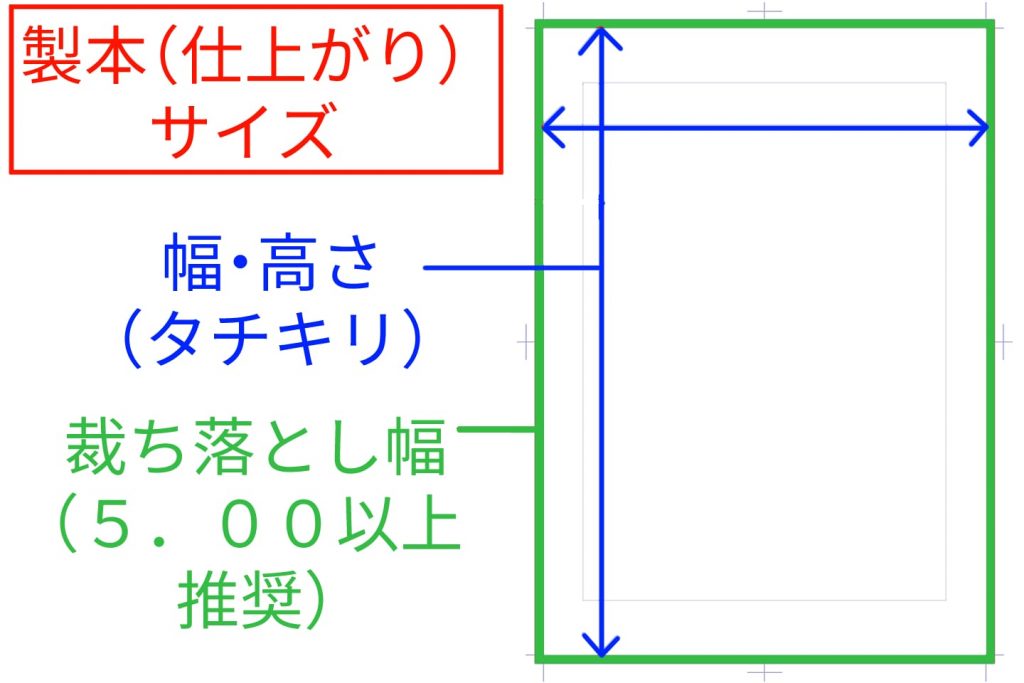
幅・高さ(タチキリ)
印刷された場合に実際に本に載るサイズのことで、「タチキリ」とも呼ばれます。
応募要項にある原稿用紙サイズがB4であれば設定を変える必要はありません。
中にはB4でも330mm~365mm×230~260mmと細かく記載されている雑誌もありますが、この数値に収まっていれば問題ないでしょう。


裁ち落とし幅
印刷物には、印刷して裁断する過程で多少のズレが生じることがあります。
そのズレによって何も描画されていない部分が印刷される可能性が出てきます。
裁ち落とし幅とは、そういったズレが生じても大丈夫なように設定されているものなので、広めに取っておいた方が良いでしょう。
こちらは「5.00」以上に設定することをおすすめします。
基本枠(内枠)の意味
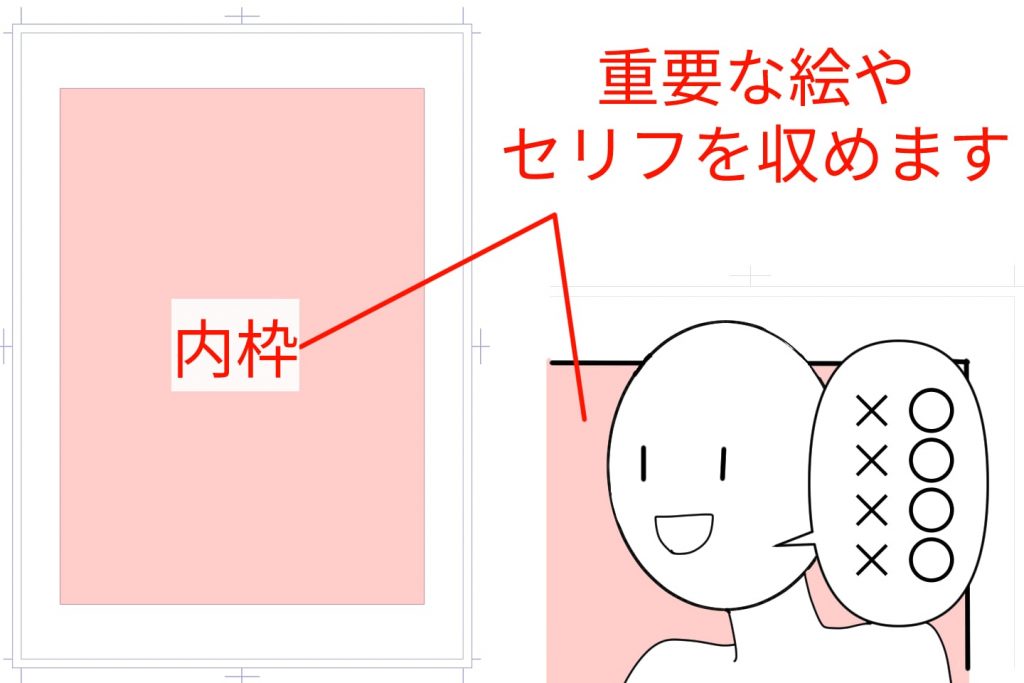
多くの場合「内枠」と呼ばれるものです。
製本された際でも問題なく印刷される場所なので、この内枠内に重要な絵やセリフを収めます。
内枠のサイズは、ほとんどの出版社が270㎜×180㎜と指定しています。

3:複数ページ:ページ数を設定しよう
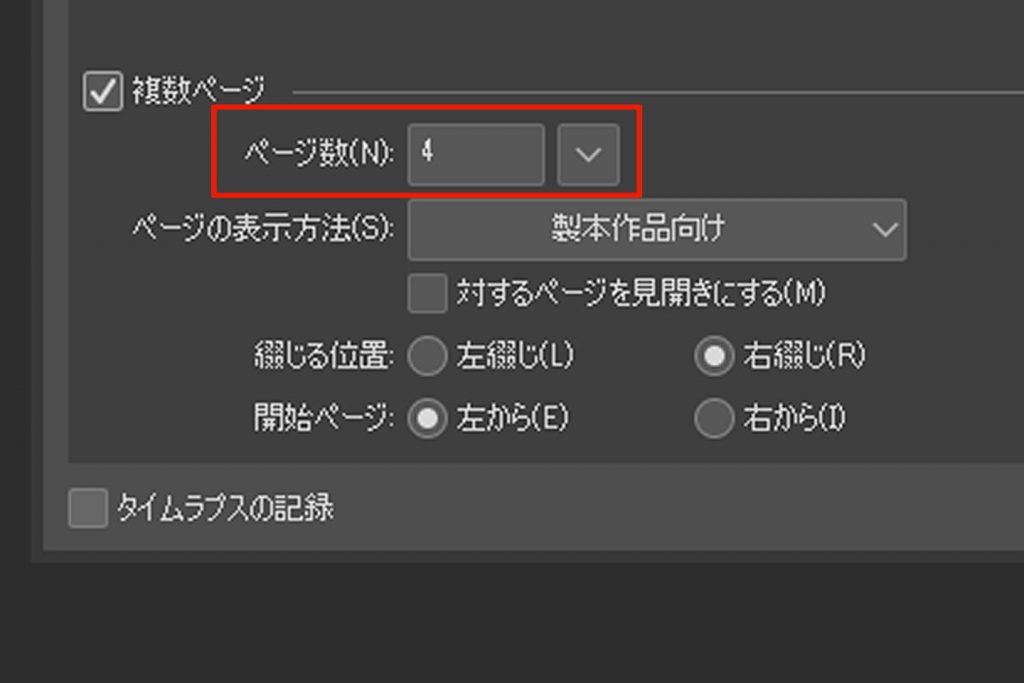
こちらはクリップスタジオEXのみの機能です。(PROではついていない機能です)
クリップスタジオEXでは複数のページを一つのファイルにして保存できます。
手順1:複数ページにチェックを入れよう
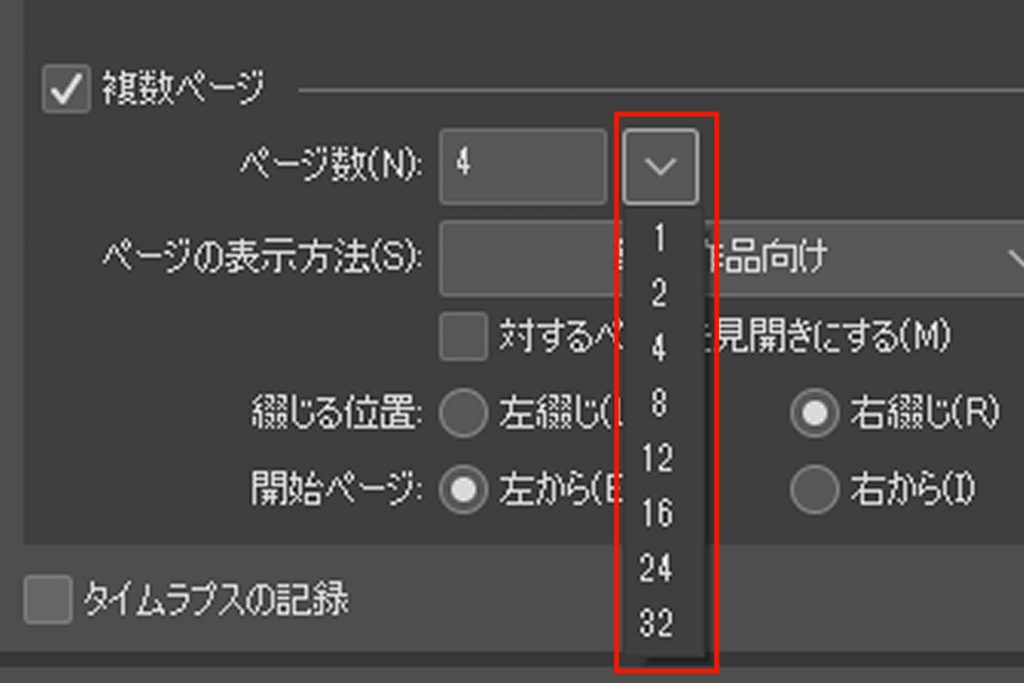
複数ページにチェックを入れ、右にある下矢印か直接入力でページ数を指定しましょう。
マンガは基本右綴じで、左ページから始まるのでその他の設定はそのままにしておきます。
手順2:保存先を選択しよう
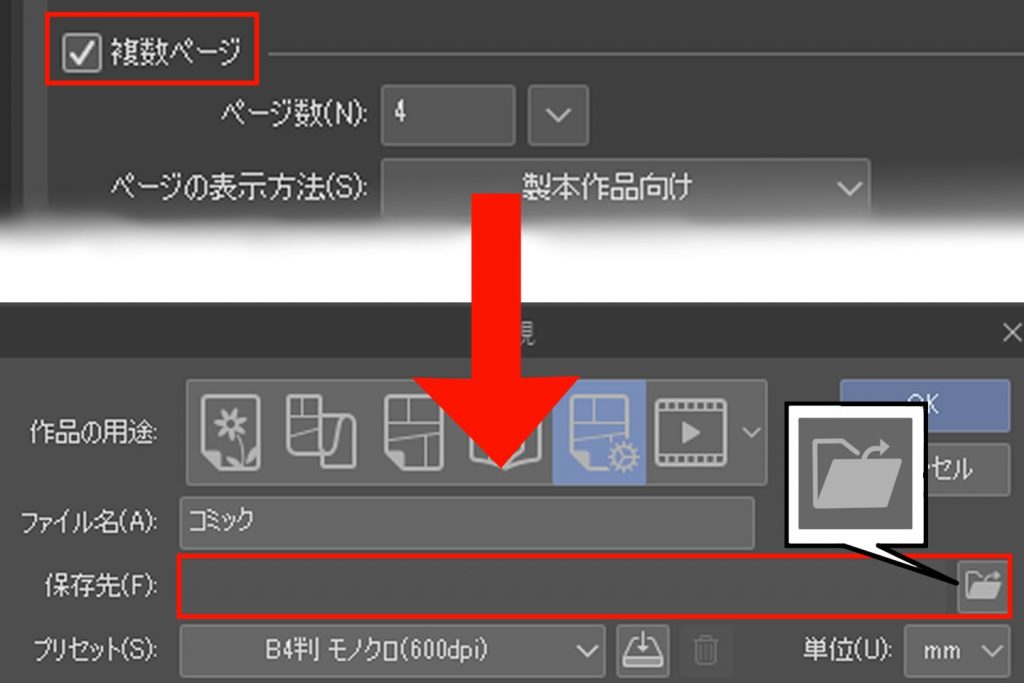
複数ページにチェックを入れると、「ファイル名」と「プリセット」の間に「保存先」が出現します。
右の「参照」から保存する先を選びましょう。
クリスタ原稿データが完成!
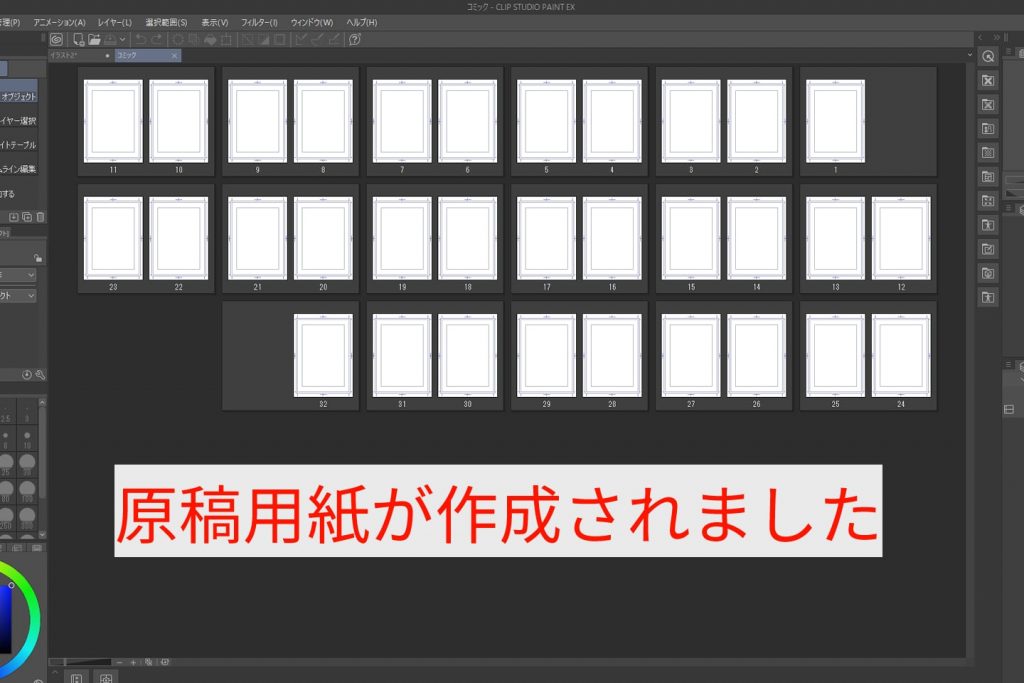
上記で触れなかった残りの部分は同人誌を制作する際に使用される項目なので今回は何も設定しません。
すべての設定が完了し、OKをクリックすると複数枚の原稿用紙が作成されました。
これで原稿用紙の準備が完了です。
クリスタで原稿を書き出し・提出する方法とは?
原稿を全て描き終えたら、あとは投稿するのみです。出版社によっては、CLIP STUDIOから直接投稿もできます。
こちらは書き出しや圧縮をする必要がないのでとても便利です。
直接投稿できない場合は、クリスタの「.clip」や「.cmc」データを他の形式に書き換え、圧縮する必要があります。
こちらに関しても各出版社によって指定が様々なので、応募要項をしっかり確認してください。
出版社の応募要項例
- TIFF、PSDなどの画像ファイルをzip圧縮
- セリフを入れたpdf形式を圧縮
- JPEG、JPG、PNG、TIFF、PSDなど、画像ファイルをzip圧縮
- レイヤー統合済みのPSDデータまたはTIFF形式
吹き出し内やモノローグの文字が入ったデータと、それらの文字が入っていないデータを2種類
画像を統合して書き出そう
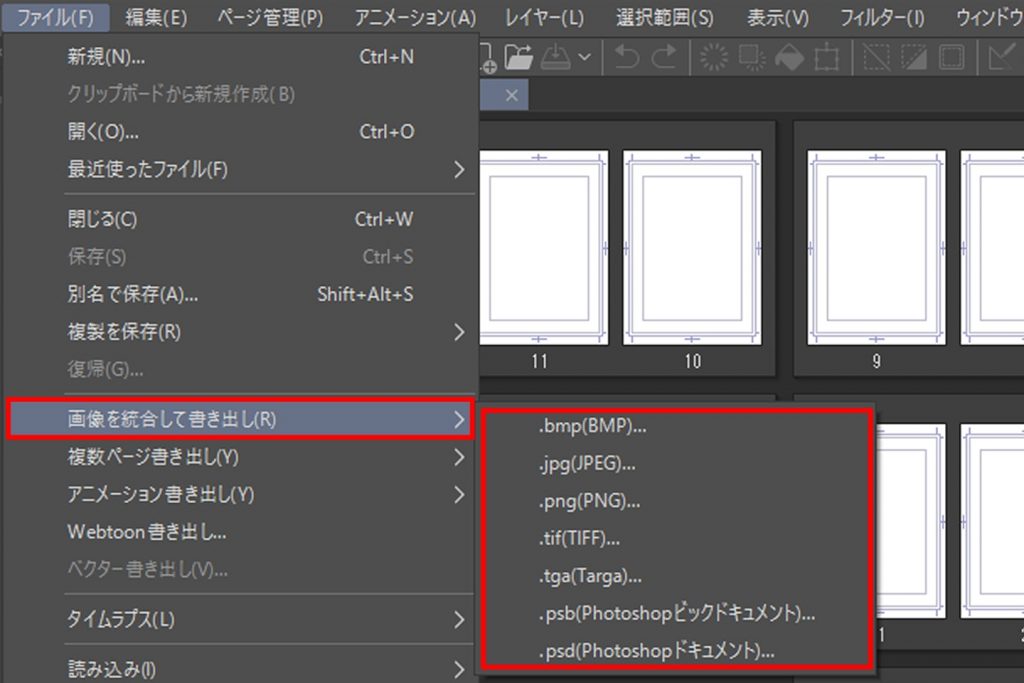
ステップ1 画像を統合して書き出し
いくつかのレイヤーを保持したままだとデータが重たくなるので、画像を統合します。
「ファイル」→「画像を統合して書き出し」から指定のファイルを選びましょう。
TIFFやPSD、PDFがメジャーですが、特に指定がなければJPEGやPNGなどでも大丈夫。今回はPSDで書き出します。
ステップ2 一括書き出し

拡張子を選ぶと一括書き出しのダイアログが出てきますので順に見ていきましょう。
書き出し先のフォルダー
データを保存するフォルダーを選択します。
ファイル形式
指定したファイル形式になっているか確認しましょう。
「画像を統合して書き出す」にチェックを入れます。
「テキストをファイルに書き出す」のテキストとはセリフのことです。
出版社によってはセリフ入りのデータとセリフなしの原稿データを別で提出など様々なので、こちらも応募要項をしっかり確認してください。
分ける場合はそのままですが、セリフを入れて提出する場合にはこちらも忘れずチェックを入れましょう。
名前
主に作品のタイトルになります。
ページ範囲
「すべて」にチェックを入れ、見開きページも基本的には分けて書き出すのでチェックが入っていることを確認してください。
OKで決定したら書き出し設定に進もう

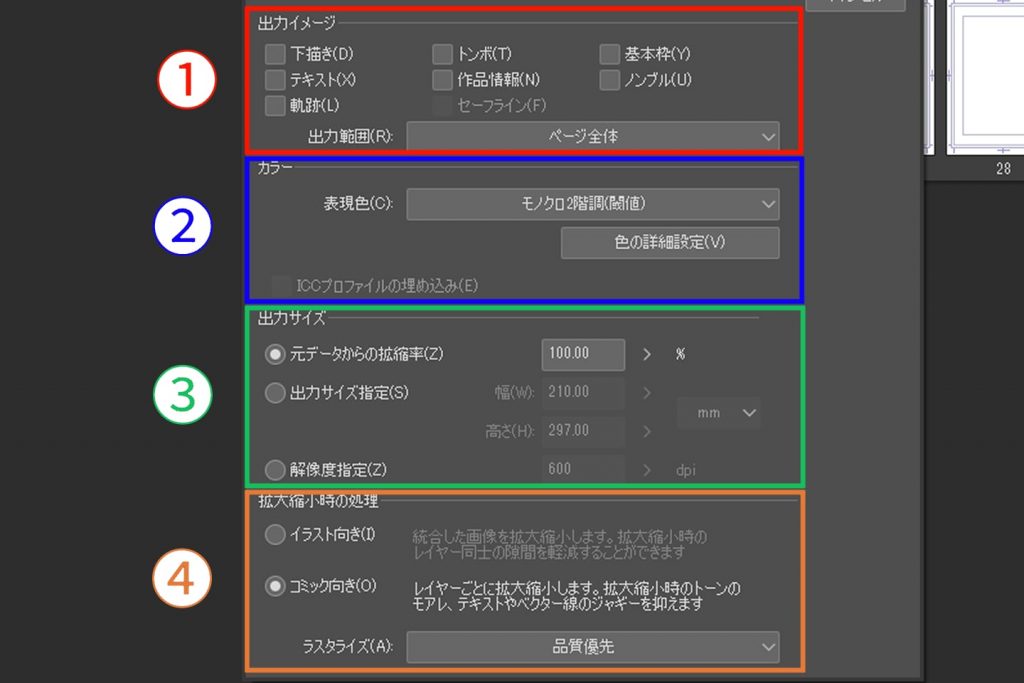
1:出力イメージ:データに残す範囲を指定しよう
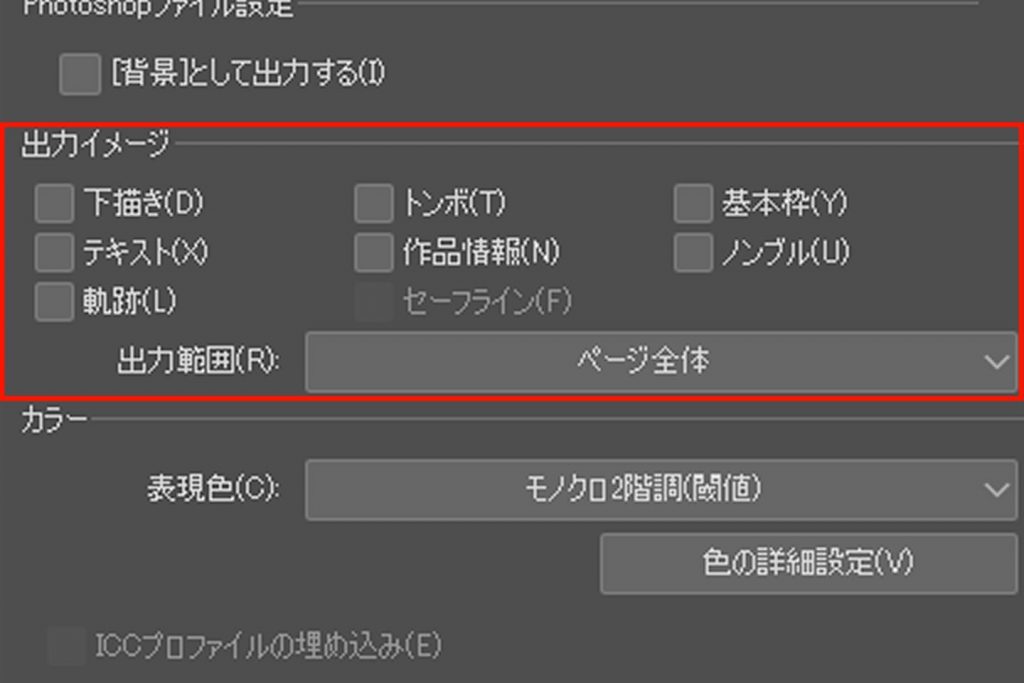
出力イメージでは何をデータに書き出すかを選べます。
トンボや基本枠など残せますが、投稿用データの場合は基本的に全てのチェックを外しましょう。
セリフが必要な場合にのみ「テキスト」にチェックを入れて書き出します。
出力範囲は書き出す範囲を「トンボの内側」や「トンボの裁ち落としまで」を選べますが、作例ではこちらをページ全体にしておきます。
2:カラー:表現色はモノクロ2階調にしよう
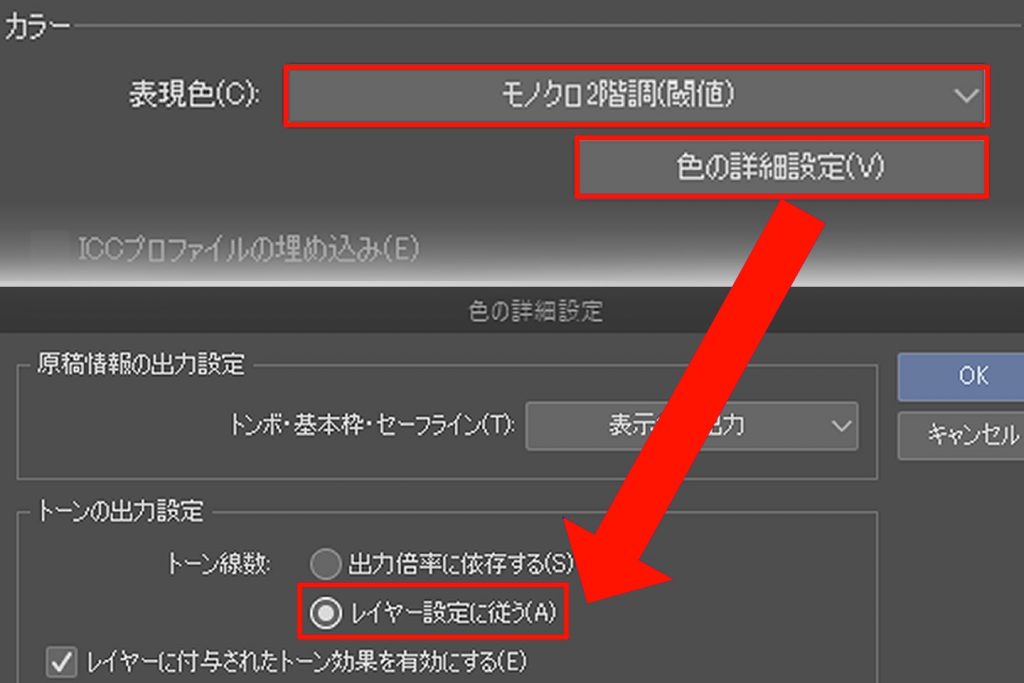
こちらは多くの出版社が「モノクロ2階調」を指定しています。
また、「色の詳細設定」を開いてトーンの線数は「レイヤー設定に従う」にしておくと良いです。

- POINT 「モノクロ2階調(閾値)」と「モノクロ2階調(トーン化)」で迷ったときは?
- あらかじめ原稿をモノクロで作成した場合はどちらでもあまり変化はありませんが、 トーンを網点で貼っている場合は「モノクロ2階調(閾値)」 トーンをグレーで塗っている場合は「モノクロ2階調(トーン化)」 を選ぶと良いでしょう。 グレーレイヤーで作成しトーンも線画もグレーになっている場合は、線画レイヤーをモノクロに変えてから書き出すと、トーン化で書き出した際に線の荒れがなくなります。
3:出力サイズ:書き出すサイズは100%
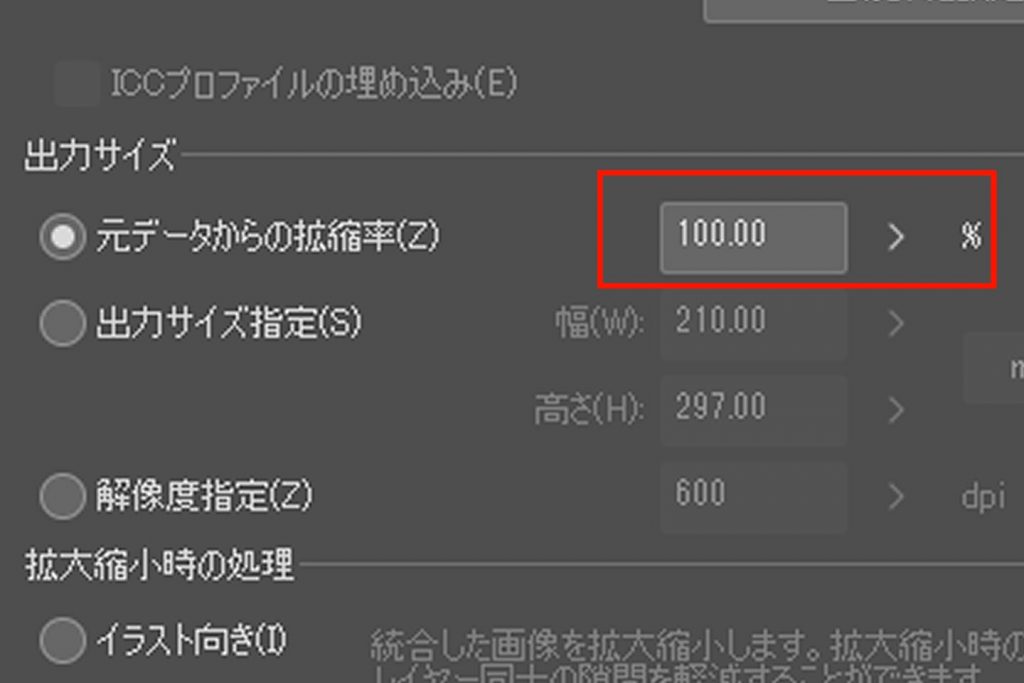
原稿を拡大縮小して書き出すことも可能ですが、基本的に100%のままにしておきます。
出力サイズは指定せず、解像度も600dpiになっていれば触れる必要はありません。
4:拡大縮小時の処理:作品に合わせて設定しよう
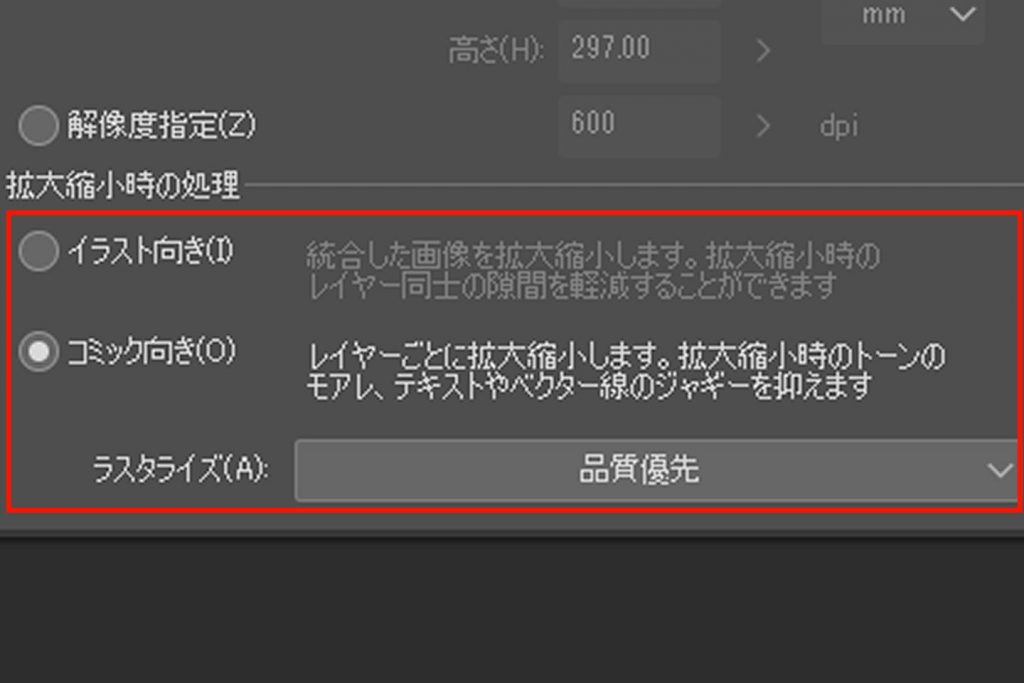
拡大縮小をする場合の設定なので、100%に設定した原寸で投稿する原稿ではどちらを選んでも問題はありません。
カラー原稿の場合は「イラスト向き」にしますが、モノクロ原稿の場合は「コミック向き」で良いでしょう。
ラスタライズは「品質優先」にします。
データが完成!投稿しよう
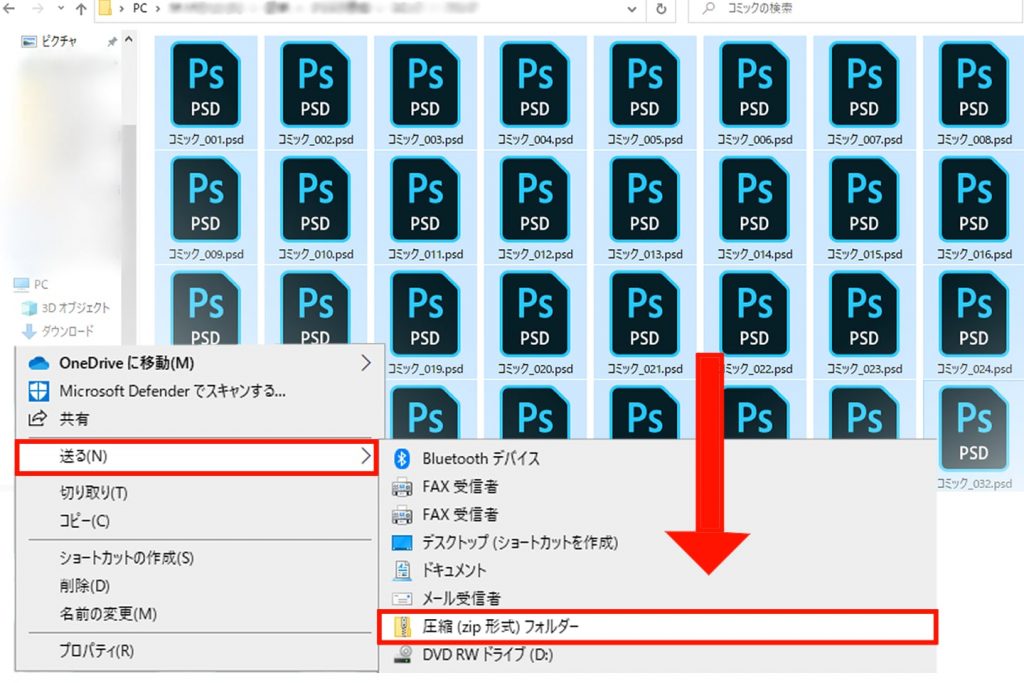
すべてを設定しOKをクリックすると、ページ数によっては少し時間がかかりますが指定したフォルダにファイルを書き出してくれます。
200MB以内と指定しているところもあるので、データをすべて選択し「右クリック→送る→圧縮(zip形式)フォルダー」から必要に応じて書き出したデータを圧縮します。
作品名やページ番号などをファイル名やフォルダ名につけるよう指定しているところもあるので、投稿する前に必ず最終確認をしてください。
最終確認を終えたら投稿フォームから投稿しましょう!
もっとクリスタでの原稿用紙設定が知りたい方へ
今回は投稿用マンガ原稿用紙の設定から書き出しまでを行ってみました。
マンガもデータにしてウェブから投稿できたらとても楽ですよね。
しかし、デジタルでマンガを描くにあたって他にも悩みはたくさんあると思います。
そんな時は気軽に聞ける相手がいると良いですよね。
イラストや漫画の描き方を もっと上達するには?
- 記事は読んでみたけどうまくいかない
- イラストや漫画がもっと上手になりたい
- 独学で学んでいるけど伸び悩んでいる
そんな方に、イラストや漫画の描き方を学ぶことができるスクールについて紹介しています。あなたに合った学び方を見つけてくださいね。






egacoで学んでみませんか?
「イラスト・マンガ教室egaco」では、生徒さん一人ひとりに合わせた個別指導を行なっています。
学習内容は、講師があなたの目標をヒアリングし、現在の画力や興味関心に合わせた学び方で個別に受講内容を提案するので、自分のペースで学ぶことができます。
あなたの描きたいイラストをegacoで学んでみませんか?